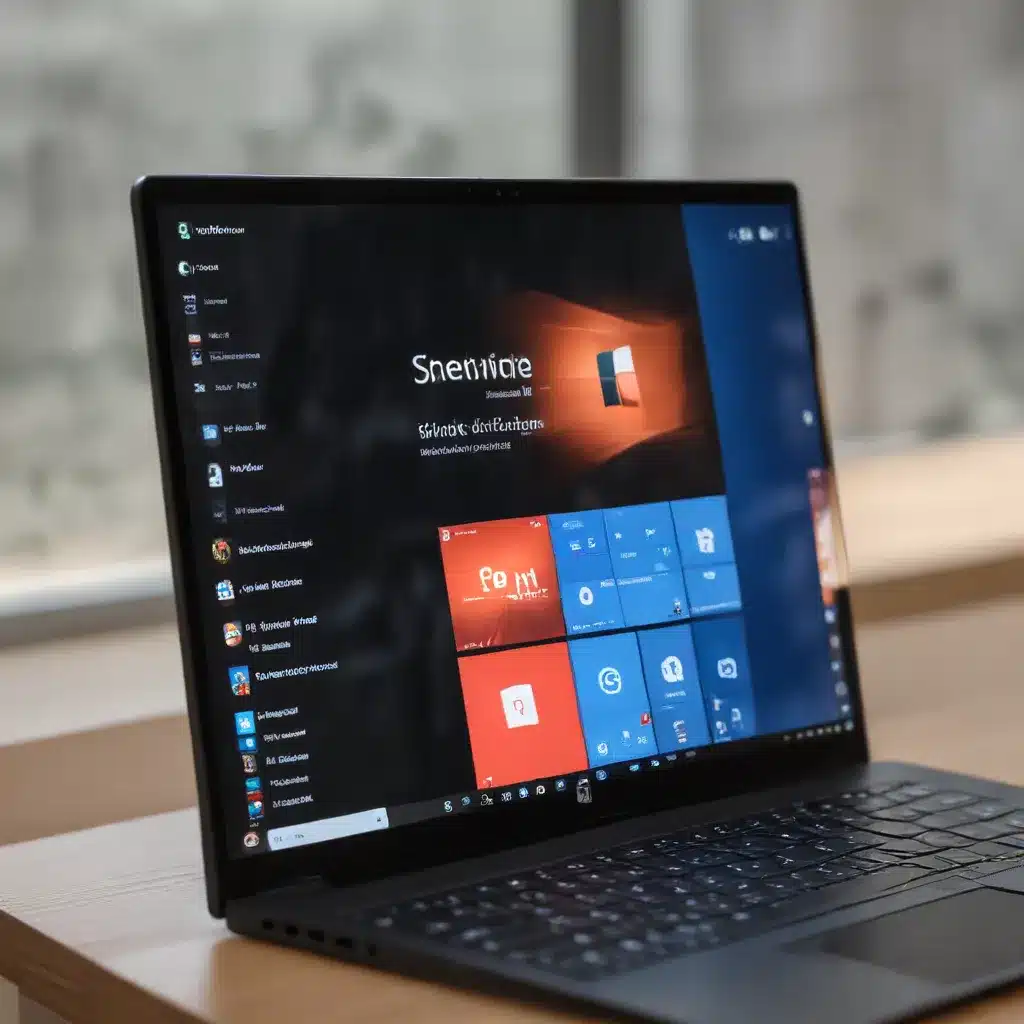
Understanding the Importance of Screenshots in the Digital Age
In today’s technology-driven world, the ability to capture and share screenshots has become an indispensable skill. Whether you’re a student creating a tutorial, a professional communicating with colleagues, or an IT expert troubleshooting a problem, mastering the art of screenshot capturing can significantly enhance your productivity, communication, and problem-solving abilities.
Screenshots serve as visual aids that can convey information more effectively than words alone. They allow you to document specific screen elements, highlight critical details, and provide step-by-step guidance to your audience. By harnessing the power of screenshots, you can streamline your workflows, improve collaboration, and ensure that your message is conveyed accurately and efficiently.
Unveiling the Windows 11 Screenshot Toolkit
Windows 11, the latest operating system from Microsoft, offers a comprehensive suite of screenshot tools to cater to a wide range of user needs. From capturing the entire screen to targeting specific windows or custom regions, Windows 11 provides flexibility and versatility in your screenshot-taking endeavors.
The Print Screen (PrtScn) Key
The classic Print Screen (PrtScn) key has been a staple in Windows for decades, and it continues to be a quick and easy way to capture the entire screen. Simply press the PrtScn button on your keyboard, and the screenshot will be saved to your clipboard, ready to be pasted into any application.
The Snipping Tool
The Snipping Tool, a long-standing Windows utility, has been revamped and improved in Windows 11. This versatile tool allows you to capture specific areas of your screen, including rectangular regions, free-form selections, and even entire windows. The Snipping Tool also provides a range of annotation tools, enabling you to highlight, draw, and add text to your screenshots.
The Snip & Sketch Tool
Windows 11 introduces the Snip & Sketch tool, which builds upon the functionality of the Snipping Tool. With Snip & Sketch, you can capture screenshots using the same methods as the Snipping Tool, but you also gain access to a more comprehensive set of editing and sharing options. This tool makes it easy to annotate, crop, and share your screenshots with colleagues, clients, or online communities.
The Windows Key + Shift + S Shortcut
Windows 11 also offers a convenient keyboard shortcut to quickly capture screenshots. By pressing the Windows key + Shift + S, you can invoke the Snip & Sketch tool’s screen-capturing functionality, allowing you to select a specific area of the screen to capture.
Advanced Screenshot Sharing and Collaboration
Beyond just capturing screenshots, Windows 11 provides seamless integration with various cloud storage and sharing platforms. You can easily save your screenshots to OneDrive, Google Drive, or any other cloud storage service of your choice, making it simple to share them with others or access them across multiple devices.
Additionally, Windows 11 offers built-in sharing options, enabling you to directly send your screenshots via email, messaging apps, or social media platforms. This streamlined approach to sharing enhances collaboration and ensures that your visual content reaches the intended audience with ease.
Mastering the Art of Screenshot Capture and Customization
To truly excel in the art of screenshot capturing and sharing, it’s essential to understand the various techniques and tools available in Windows 11. Let’s dive deeper into the different screenshot modes and explore how you can customize and optimize your screenshot workflow.
Capturing the Entire Screen
If you need to capture the entirety of your desktop, the Print Screen (PrtScn) key is the simplest and most efficient option. Press the PrtScn button, and the screenshot will be saved to your clipboard, ready to be pasted into any application.
Capturing a Specific Window
Sometimes, you may only need to capture a specific window or application on your screen. In Windows 11, you can use the Snipping Tool or the Snip & Sketch tool to target a specific window. Simply select the “Window Snip” option, and the tool will capture the active window, ensuring that the focus remains on the desired content.
Capturing a Custom Region
For more precise screenshot needs, Windows 11 offers the ability to capture a custom region of your screen. The Snipping Tool and Snip & Sketch tool provide a “Rectangular Snip” option, allowing you to draw a selection box around the area you want to capture. This is particularly useful when you need to highlight specific details or sections of your screen.
Annotating and Editing Screenshots
Once you’ve captured a screenshot, Windows 11’s suite of tools empowers you to annotate and edit your images. The Snipping Tool and Snip & Sketch tool offer a range of annotation features, such as the ability to add text, draw shapes and arrows, and even blur or highlight specific areas. These editing capabilities enable you to enhance your screenshots, making them more informative and visually appealing.
Automating and Streamlining Your Workflow
To streamline your screenshot-taking process, consider leveraging keyboard shortcuts and customizable settings. The Windows key + Shift + S shortcut, for example, provides a quick way to invoke the Snip & Sketch tool and capture a specific region of your screen.
Additionally, you can configure your preferred screenshot storage location, file naming conventions, and other settings to optimize your workflow. By tailoring these options to your needs, you can save time, maintain consistent file organization, and ensure that your screenshots are readily accessible when you need them.
Sharing and Collaborating with Screenshots
In the digital age, effective communication and collaboration often rely on the ability to share visual content. Windows 11 offers seamless integration with various sharing platforms, empowering you to distribute your screenshots with ease.
Sharing Screenshots Directly
The Snip & Sketch tool in Windows 11 provides a built-in sharing functionality, allowing you to send your screenshots directly through email, messaging apps, or social media platforms. This streamlined approach ensures that your visual content reaches the intended recipients without the need for additional steps or file management.
Integrating with Cloud Storage
Windows 11’s tight integration with cloud storage services, such as OneDrive, Google Drive, and Dropbox, simplifies the process of storing and sharing your screenshots. By saving your captured images to these cloud-based platforms, you can easily access and share them from any device, fostering seamless collaboration and communication.
Leveraging Collaboration Tools
For teams and professionals who require advanced collaboration features, Windows 11 offers integration with productivity suites like Microsoft 365. These platforms provide additional tools for annotating, commenting on, and organizing shared screenshots, further enhancing the collaborative experience.
Unleashing the Full Potential of Windows 11’s Screenshot Capabilities
As an experienced IT professional, you understand the importance of mastering the art of screenshot capturing and sharing. By embracing the powerful tools and features available in Windows 11, you can streamline your workflows, improve communication, and enhance your ability to troubleshoot and provide technical support.
Remember, the key to mastering screenshot capturing lies in understanding the various capture modes, annotation capabilities, and sharing options available in Windows 11. Experiment with the Snipping Tool, Snip & Sketch, and keyboard shortcuts to find the approach that best suits your needs and preferences.
Ultimately, by leveraging the comprehensive screenshot toolkit in Windows 11, you can elevate your visual communication, collaborate more effectively, and provide valuable insights and solutions to your colleagues, clients, and the broader IT community. Embrace the power of screenshots and unlock new levels of productivity, efficiency, and problem-solving in your IT journey.
For more IT-focused content and insights, be sure to visit https://itfix.org.uk/ and explore our extensive library of articles, tutorials, and industry-leading expertise.












