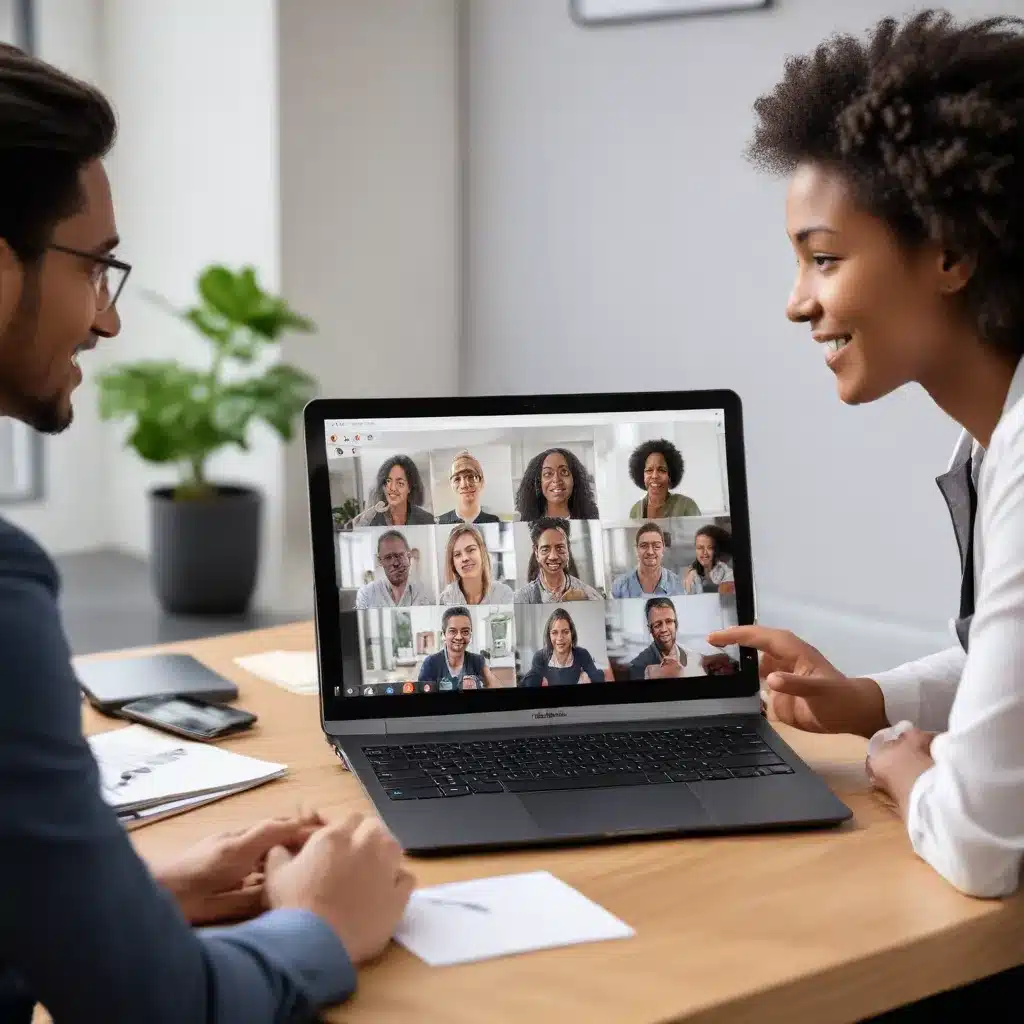
Elevating Remote Collaboration with Microsoft Teams
In today’s fast-paced, technology-driven world, remote work and virtual meetings have become the norm. As an experienced IT professional, I understand the importance of equipping organizations with the right tools to facilitate seamless and productive online interactions. Microsoft Teams, a powerful collaboration platform, has emerged as a game-changer in the realm of virtual meetings, offering a comprehensive suite of features to help businesses and individuals alike thrive in the digital landscape.
In this comprehensive article, we will delve into the intricacies of Microsoft Teams, exploring its various functionalities and providing practical tips to help you master the art of virtual meetings. Whether you’re a seasoned IT professional or a novice user, this guide will empower you to unlock the full potential of Microsoft Teams and elevate your remote collaboration experiences.
Scheduling and Hosting Meetings with Microsoft Teams
At the heart of Microsoft Teams lies its robust meeting capabilities, enabling users to seamlessly schedule, attend, and manage virtual gatherings. Let’s begin by exploring the two primary ways to set up meetings within the platform.
Scheduling Meetings via the Calendar:
To schedule a meeting using the Microsoft Teams calendar, follow these steps:
1. Open the Microsoft Teams application and select the “Calendar” icon in the left-hand navigation menu.
2. Click on the “New Meeting” button to initiate the scheduling process.
3. Fill out the meeting details, including the title, invited attendees, and any additional information.
4. Utilize the Scheduling Assistant feature to find the optimal time that aligns with your attendees’ calendars.
5. Once you’ve finalized the details, click “Save” to send the meeting invitation to all participants.
Instant Meetings with “Meet Now”:
For a more spontaneous approach, Microsoft Teams offers the “Meet Now” functionality, allowing you to start an instant meeting without prior scheduling. To do this:
1. Within the Teams application, select the “Meet Now” option, either from the main app interface or by clicking the dropdown arrow next to the “Meet” button in a specific channel.
2. This will immediately initiate the meeting, and you can then invite attendees to join the session.
Regardless of the method you choose, it’s essential to understand the various participant roles you can assign within a Microsoft Teams meeting. By designating presenters, attendees, and other specific roles, you can ensure that everyone has the appropriate level of access and control during the virtual gathering.
Fostering an Engaging Virtual Meeting Experience
Crafting an engaging and productive virtual meeting experience requires a thoughtful approach to both meeting logistics and participant etiquette. Let’s explore some key strategies to help you create a seamless and collaborative online environment.
Set the Stage with Clear Instructions and Guidelines:
Before the meeting starts, consider sending participants a set of instructions and guidelines to ensure a smooth and disruption-free experience. These can include information on:
– Joining the meeting (e.g., using the “Join Microsoft Teams Meeting” link)
– Muting microphones and managing video settings
– Etiquette for raising hands, using the chat function, and minimizing background noise
– Consequences for disruptive behavior, if applicable
Establishing these expectations upfront can help participants feel more comfortable and engaged during the virtual gathering.
Encourage Participation and Interaction:
Virtual meetings can sometimes feel impersonal, so it’s essential to find ways to foster active participation and interaction among attendees. Consider the following strategies:
– Implement a “hand-raising” system, where participants can virtually raise their hand to indicate they have a question or comment
– Encourage the use of the chat function for questions, comments, and discussions
– Incorporate breakout rooms or small-group discussions to facilitate more intimate conversations
– Regularly check in with participants, soliciting feedback and gauging their understanding
By creating opportunities for engagement, you can help prevent the virtual meeting from becoming a one-way presentation and instead promote a collaborative and dynamic environment.
Leverage Customization and Viewing Options:
Microsoft Teams offers a range of customization and viewing options to enhance the virtual meeting experience. Encourage participants to explore these features:
– Switching between viewing people and shared content
– Pinning specific video feeds to keep them in focus
– Adjusting the video frame to fit the entire screen or fill the frame
– Utilizing the “Together Mode” feature to create a more immersive, shared virtual space
By empowering participants to customize their viewing experience, you can help them stay engaged and focused throughout the meeting.
Leveraging Microsoft Teams for Virtual Classrooms and Education
In the realm of distance learning and virtual classrooms, Microsoft Teams has become a valuable tool for educators and students alike. Let’s explore how you can leverage the platform’s capabilities to create engaging and effective online learning experiences.
Integrating Teams with Existing Class Teams:
If you already have an established class team within Microsoft Teams, you can seamlessly integrate your virtual meetings directly into the existing channel. This allows you to easily access class materials, resources, and discussions all in one centralized location.
Utilizing Private Channels for Breakout Groups:
To facilitate more intimate discussions and collaborative activities, you can create private channels within your class team. These private channels can be used to host smaller group meetings, project-based discussions, or one-on-one consultations with students.
Implementing a “Hand-Raising” System:
Encourage students to use the chat function to virtually “raise their hand” when they have a question or want to contribute to the discussion. This helps you maintain control of the virtual classroom and ensures that everyone has an opportunity to participate.
Recording Meetings for Future Reference:
The ability to record Microsoft Teams meetings can be a valuable asset for both students and educators. These recordings can serve as a reference point for students to revisit lesson content, review missed information, or prepare for upcoming assessments.
Fostering a Sense of Community:
Despite the physical distance, it’s crucial to maintain a sense of community and belonging within your virtual classroom. Encourage students to engage with one another through the chat function, breakout rooms, and even virtual social activities. This can help foster a more collaborative and inclusive learning environment.
Advanced Microsoft Teams Features for Virtual Appointments
In addition to its robust meeting capabilities, Microsoft Teams also offers advanced features tailored for virtual appointments and client-facing interactions. Let’s explore how you can leverage these tools to enhance your organization’s remote engagement and customer service.
Microsoft Teams Virtual Appointments:
The Virtual Appointments app within Microsoft Teams allows you to schedule, manage, and conduct remote business-to-customer engagements. This feature is particularly beneficial for industries that frequently interact with clients, customers, or partners outside of their organization.
Cross-Platform Compatibility:
One of the standout features of Microsoft Teams Virtual Appointments is its cross-platform compatibility. Clients and customers can join the virtual appointment using their preferred video conferencing tool, whether it’s Zoom, Google Meet, or Microsoft Teams itself. This flexibility ensures a seamless experience for all participants, regardless of their technical preferences.
Comprehensive Appointment Management:
The Virtual Appointments app provides a comprehensive suite of features to help you manage your client interactions efficiently. This includes:
– Real-time status updates and a queue view
– Automated appointment reminders
– Detailed analytics and reporting on virtual appointment activity
Teams Premium for Advanced Capabilities:
For organizations seeking even more advanced capabilities, Microsoft Teams Premium offers a range of features specifically designed for virtual appointments. These include:
– Customizable meeting invitations and reminders
– Lobby waiting rooms for enhanced security and control
– Seamless integration with existing business processes and systems
By leveraging these powerful tools, businesses can create a more professional, secure, and efficient virtual appointment experience, ultimately enhancing customer satisfaction and streamlining their operations.
Conclusion: Embracing the Future of Virtual Collaboration
As the digital landscape continues to evolve, the ability to effectively manage and facilitate virtual meetings has become increasingly crucial for businesses and individuals alike. Microsoft Teams has emerged as a comprehensive solution, offering a robust set of features and functionalities to help organizations thrive in the remote work era.
By mastering the art of virtual meetings with Microsoft Teams, you can unlock a world of opportunities, from seamless remote collaboration to enhanced customer engagement. Whether you’re an IT professional, an educator, or a business leader, this guide has provided you with the necessary insights and strategies to elevate your virtual meeting experiences and drive your organization’s success in the digital age.
Remember, the IT Fix blog is here to support you on your journey of technological mastery. Stay informed, explore the latest trends, and continue to refine your skills as an IT professional. Together, let’s embrace the future of virtual collaboration and unlock the full potential of Microsoft Teams.












