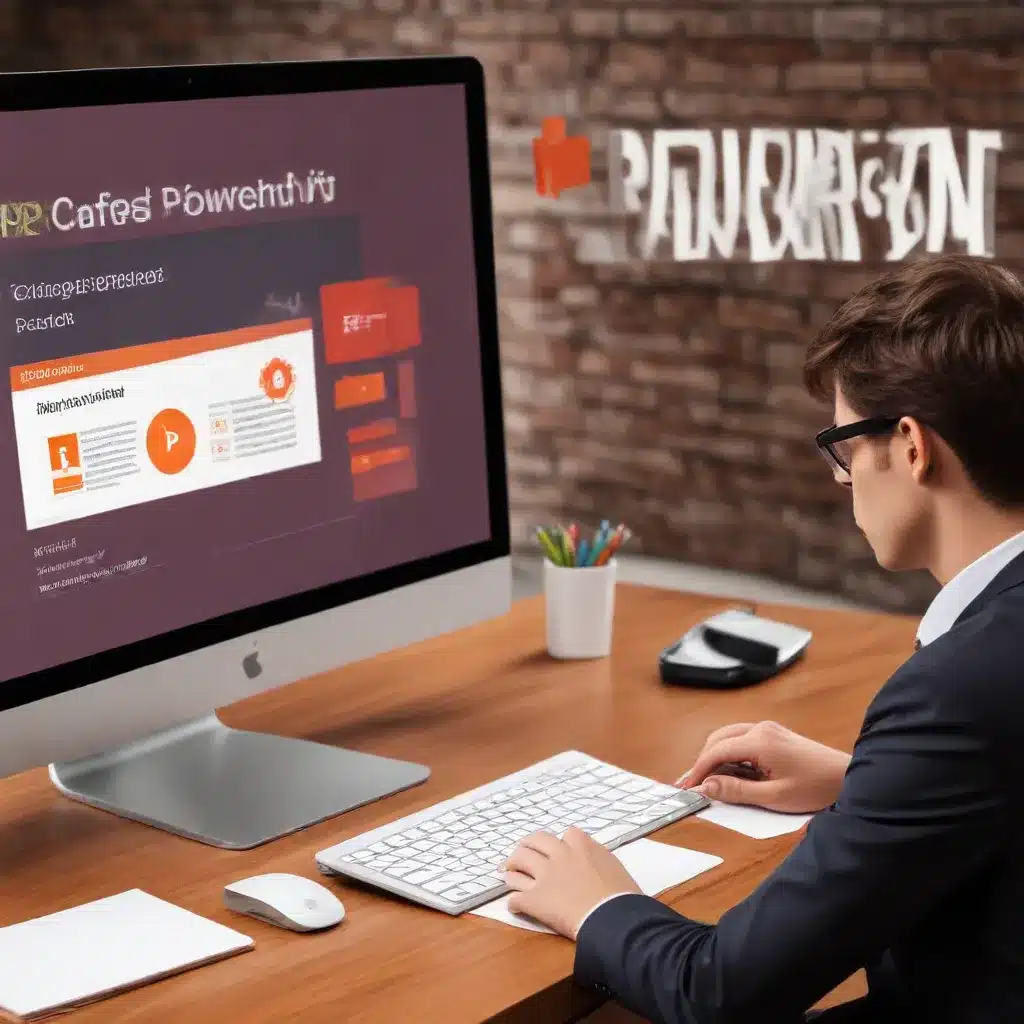
Unleash the Power of PowerPoint: Elevate Your Presentations with the Format Painter Tool
As an experienced IT professional, I’ve witnessed firsthand the transformative impact that Microsoft PowerPoint can have on corporate presentations. PowerPoint has long been the go-to tool for professionals across industries, providing a versatile platform to convey complex information, captivate audiences, and drive business objectives. However, to truly master the art of presentation design, it’s essential to harness the full potential of PowerPoint’s advanced features, particularly the Format Painter Tool.
The Format Painter Tool is a game-changer when it comes to creating visually stunning and professionally polished presentations. This powerful feature allows you to seamlessly apply consistent formatting across multiple elements within your slides, ensuring a cohesive and visually appealing look and feel. In this comprehensive guide, we’ll explore the benefits of the Format Painter Tool and dive into the step-by-step process of using it to elevate your PowerPoint presentations.
Enhancing Consistency and Professionalism
One of the primary advantages of the Format Painter Tool is its ability to maintain consistency throughout your presentation. Rather than manually formatting each individual element, the Format Painter Tool enables you to quickly apply the same styles, colors, and effects to multiple objects with just a few clicks. This ensures that your slides maintain a unified and polished appearance, leaving a lasting impression on your audience.
By using the Format Painter Tool, you can:
- Standardize Text Formatting: Easily apply the same font, size, and style to all text boxes, headings, and bullet points, ensuring a cohesive look.
- Align Shapes and Graphics: Quickly match the size, position, and orientation of shapes, images, and other visual elements for a seamless layout.
- Unify Color Schemes: Instantly apply the same color palette to all slide components, creating a visually striking and harmonious design.
Leveraging the Format Painter Tool’s consistency-enhancing capabilities can elevate your presentations to a professional level, demonstrating your attention to detail and commitment to creating a visually compelling experience for your audience.
Unleashing Creativity and Customization
While consistency is crucial, the Format Painter Tool also empowers you to unleash your creativity and personalize your presentations. With a wide range of formatting options at your fingertips, you can experiment with different styles, effects, and design elements to make your slides truly stand out.
Some of the creative possibilities the Format Painter Tool offers include:
- Applying Unique Formatting: Use the Format Painter Tool to quickly add eye-catching effects like shadows, reflections, or 3D rotations to specific elements, making them visually compelling.
- Customizing Slide Backgrounds: Effortlessly apply the same background design, gradient, or texture across multiple slides to establish a cohesive visual theme.
- Experimenting with Color Schemes: Quickly test various color palettes by painting the desired hues onto different slide components, ensuring optimal visual harmony.
By embracing the creative potential of the Format Painter Tool, you can elevate your presentations from generic to truly remarkable, captivating your audience and leaving a lasting impression.
Mastering the Format Painter Tool: Step-by-Step Guidance
Now that you understand the benefits of the Format Painter Tool, let’s dive into the step-by-step process of using it to transform your PowerPoint presentations.
Step 1: Identify the Element to Be Formatted
Begin by selecting the slide element (text, shape, image, etc.) that you want to use as the reference for your desired formatting. This could be a beautifully designed text box, a perfectly positioned graphic, or a visually striking shape.
Step 2: Activate the Format Painter
Once you’ve selected the reference element, locate the Format Painter icon on the Home tab of the PowerPoint ribbon. It resembles a paintbrush and is typically situated in the Clipboard group.
Step 3: Apply the Formatting
With the Format Painter activated, simply click or drag the cursor over the elements you want to format. PowerPoint will instantly apply the same styles, colors, and effects to the selected items, ensuring a consistent and polished appearance.
Step 4: Customize Further (Optional)
If desired, you can further refine the formatting by adjusting individual elements using PowerPoint’s built-in formatting tools. This allows you to fine-tune the appearance and ensure it aligns perfectly with your overall design vision.
Step 5: Repeat the Process
The beauty of the Format Painter Tool lies in its efficiency. Once you’ve mastered the technique, you can quickly apply consistent formatting across multiple slides, saving valuable time and effort. Experiment with the tool, and you’ll soon discover how it can streamline your presentation-creation workflow.
By following these straightforward steps, you’ll unlock the true potential of the Format Painter Tool and elevate your PowerPoint presentations to new heights of professionalism and visual appeal.
Unleash Your Presentation Potential with IT Fix
At IT Fix, we understand the importance of mastering essential tools like Microsoft PowerPoint to create stunning, impactful presentations. As seasoned IT professionals, we’re committed to providing practical tips, in-depth insights, and cutting-edge solutions to help businesses and individuals maximize their technology potential.
Whether you’re looking to enhance your own presentation skills or empower your team with the latest PowerPoint techniques, our IT Fix blog is your go-to resource. Explore our comprehensive guides, tutorials, and industry insights to stay ahead of the curve and deliver presentations that captivate your audience and drive tangible results.
Unleash the full power of Microsoft PowerPoint and elevate your presentations to new heights of professionalism and visual appeal. Start your journey to presentation mastery today with the expert guidance of IT Fix.












