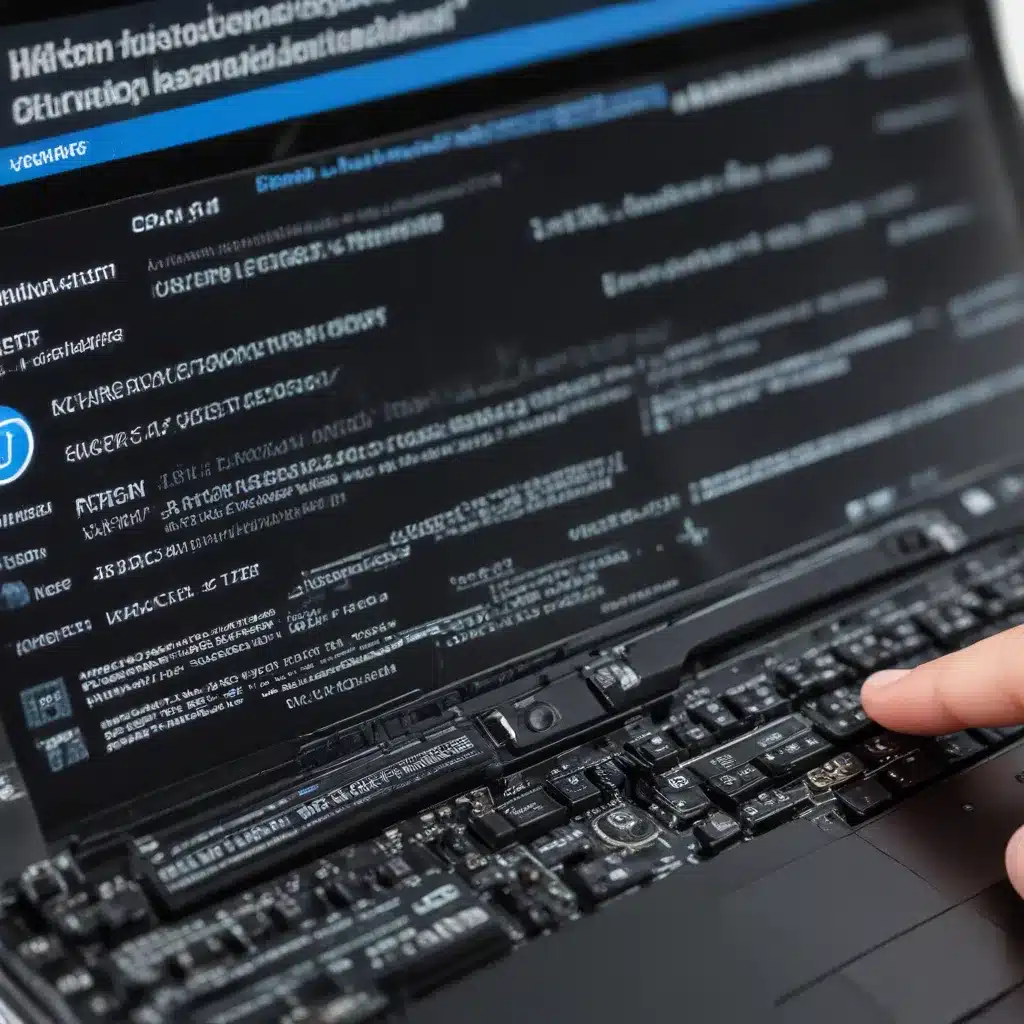
As a seasoned IT professional, I’ve seen firsthand the importance of keeping your laptop’s BIOS (Basic Input/Output System) up-to-date. The BIOS is the foundational firmware that enables communication between your computer’s hardware and software, and updating it can unlock critical performance enhancements, security fixes, and compatibility improvements. In this comprehensive guide, I’ll walk you through the process of mastering BIOS updates for your laptop, ensuring a smooth and successful upgrade experience.
Understanding the Significance of BIOS Updates
The BIOS is the low-level software that controls the basic functions of your laptop, including booting the system, managing peripherals, and interfacing with key hardware components. Over time, manufacturers release BIOS updates to address a variety of issues, such as:
- Security Vulnerabilities: BIOS updates often include patches for known security vulnerabilities, helping to protect your system from potential exploits.
- Hardware Compatibility: As new hardware components are introduced, BIOS updates ensure seamless compatibility and optimal performance.
- Stability and Reliability: BIOS updates can resolve system instabilities, crashes, or other operational issues.
- Performance Enhancements: Some BIOS updates include optimizations that can improve overall system performance, such as faster boot times or improved power management.
Keeping your laptop’s BIOS up-to-date is a crucial step in maintaining the health and longevity of your device. By following the steps outlined in this guide, you’ll be able to confidently navigate the BIOS update process and ensure your laptop is running at its best.
Preparing for the BIOS Update
Before you begin the BIOS update process, there are a few essential steps you should take to ensure a successful and safe procedure:
-
Backup Your Data: It’s always a good idea to back up your critical data before performing any major system changes, including a BIOS update. This will help you avoid potential data loss in the event of an unexpected issue during the update process.
-
Check Your Laptop Model and BIOS Version: Determine the exact model of your laptop and the current BIOS version installed. This information will be necessary to locate the correct BIOS update file from your laptop manufacturer’s website.
-
Download the Correct BIOS Update: Visit your laptop manufacturer’s website and navigate to the support or downloads section. Search for your specific laptop model and locate the latest BIOS update file. Carefully read the instructions and ensure that the BIOS update is compatible with your system.
-
Create a BIOS Recovery Backup: Many laptop manufacturers provide a BIOS recovery utility or the ability to create a BIOS backup. This backup can be used to restore your laptop’s BIOS in the event of a failed update or other issues.
-
Ensure a Stable Power Supply: During the BIOS update process, it’s crucial to maintain a steady power supply to your laptop. Consider using a power adapter or ensuring your laptop’s battery is fully charged before proceeding.
By taking these preparatory steps, you’ll be well on your way to a successful BIOS update and a more reliable, secure, and optimized laptop.
Performing the BIOS Update
Now that you’ve completed the necessary preparations, it’s time to begin the BIOS update process. The specific steps may vary slightly depending on your laptop manufacturer, but the general process is as follows:
-
Access the BIOS: Restart your laptop and enter the BIOS menu. This is typically done by pressing a specific key, such as F2, Delete, or F12, during the boot process. Consult your laptop’s documentation or manufacturer’s website for the correct key combination.
-
Navigate to the BIOS Update or Flash Option: Once in the BIOS menu, locate the section that allows you to update or flash the BIOS. This may be under a “Maintenance” or “Update” section, depending on your BIOS interface.
-
Load the BIOS Update File: Select the option to load the BIOS update file you previously downloaded. Ensure that the file is correctly recognized by the BIOS update utility.
-
Initiate the BIOS Update: Follow the on-screen instructions to begin the BIOS update process. This may involve selecting an “Update” or “Flash” option and confirming your decision.
-
Wait for the Update to Complete: The BIOS update process can take several minutes to complete. During this time, do not interrupt the update or turn off your laptop. Interrupting the update can potentially brick your system, rendering it unusable.
-
Verify the BIOS Update: Once the update is finished, the BIOS may prompt you to restart your laptop. After the restart, re-enter the BIOS and verify that the new BIOS version is correctly installed.
-
Restore BIOS Settings (if necessary): Depending on the BIOS update, you may need to restore any custom BIOS settings or configurations you had previously. Refer to your laptop’s documentation for any specific post-update steps.
Remember, the BIOS update process can vary across different laptop models and manufacturers, so it’s essential to carefully follow the instructions provided by your laptop’s manufacturer. If you encounter any issues or have further questions, don’t hesitate to reach out to the manufacturer’s support team for assistance.
Troubleshooting BIOS Update Challenges
While the BIOS update process is generally straightforward, there may be instances where you encounter challenges or unexpected issues. Here are some common troubleshooting tips to help you navigate these situations:
-
Power Interruption: If your laptop loses power during the BIOS update, immediately try to restore power and attempt the update again. If the BIOS is corrupted, use the BIOS recovery backup you created earlier to restore the system.
-
BIOS Compatibility Issues: Ensure that the BIOS update file you downloaded is compatible with your specific laptop model. Downloading the wrong BIOS update can cause compatibility problems and potentially render your system unusable.
-
BIOS Flashing Errors: If the BIOS update process fails or encounters errors, try the following steps:
- Ensure that the BIOS update file is not corrupted or incomplete.
- Check the BIOS update instructions and try the process again, following the steps carefully.
-
Use an alternative BIOS flashing method, such as a USB BIOS programmer or a dedicated BIOS flashing tool provided by your laptop manufacturer.
-
POST (Power-On Self-Test) Failures: If your laptop fails to boot or display the manufacturer’s logo after the BIOS update, it’s possible that the BIOS update was unsuccessful. In this case, attempt to restore the BIOS using the recovery backup you created earlier.
-
BIOS Bricking: In rare cases, a failed BIOS update can result in a “bricked” laptop, where the system becomes unresponsive and unusable. If this occurs, contact your laptop manufacturer’s support team for further assistance. They may be able to provide guidance on how to recover the BIOS or direct you to professional repair services.
Remember, whenever you encounter issues during the BIOS update process, it’s essential to remain calm and methodical. Refer to your laptop’s documentation, manufacturer’s support resources, and community forums for additional troubleshooting tips and guidance.
Conclusion
Keeping your laptop’s BIOS up-to-date is a crucial aspect of maintaining the health and performance of your device. By following the step-by-step guide outlined in this article, you’ll be well on your way to mastering the BIOS update process, ensuring your laptop is running at its best and benefiting from the latest security patches, compatibility improvements, and performance enhancements.
Remember, the BIOS update process can vary across different laptop models and manufacturers, so it’s essential to carefully follow the instructions provided by your laptop’s manufacturer. If you encounter any issues or have further questions, don’t hesitate to reach out to the manufacturer’s support team for assistance.
For more IT-related tips, tricks, and insights, be sure to visit IT Fix, where you’ll find a wealth of information to help you navigate the ever-evolving world of technology.












