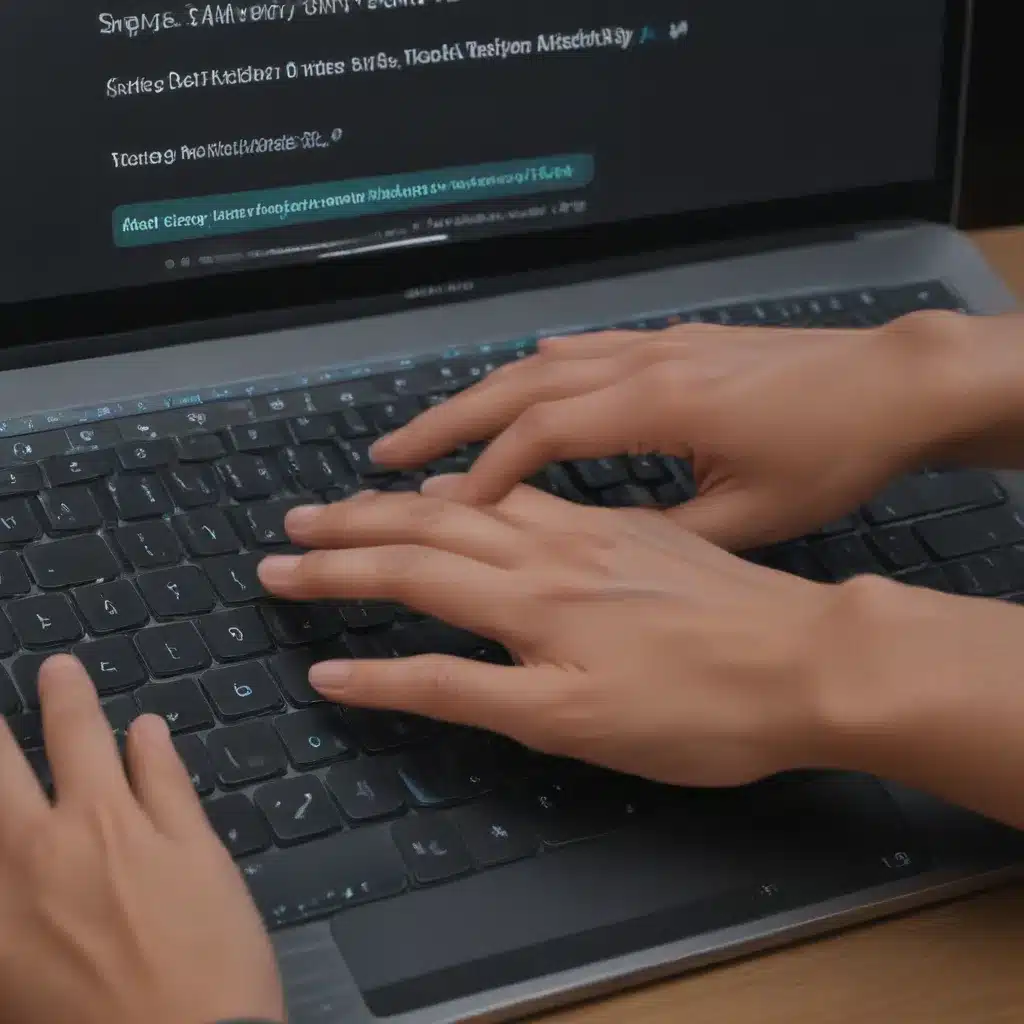
Understanding the Touch Bar
The Touch Bar is a revolutionary input device that has transformed the way we interact with our Mac computers. As a user, I have found the Touch Bar to be a game-changer, providing me with quick access to essential functions and tools right at my fingertips. The ability to customize the Touch Bar to suit my specific needs has been a particularly compelling feature, allowing me to optimize my workflow and enhance my productivity.
One of the key advantages of the Touch Bar is its contextual nature. The interface dynamically changes based on the application I’m using, presenting me with relevant controls and commands. This adaptive functionality is a testament to the ingenuity of the design team at Apple, who have seamlessly integrated the Touch Bar into the macOS ecosystem.
Moreover, the Touch Bar’s integration with system-wide functions, such as volume and brightness adjustments, has streamlined my day-to-day tasks. I no longer need to navigate through multiple menus or keyboard shortcuts to access these common controls – they’re right there, within easy reach on the Touch Bar.
Mastering Gesture-Based Interactions
The true power of the Touch Bar lies in its gesture-based interactions. By learning and mastering these gestures, I have been able to unlock a whole new level of efficiency and control in my work.
One of the most fundamental gestures is the simple tap. By tapping on the desired icon or button on the Touch Bar, I can quickly execute a specific command or function. This intuitive interaction has become second nature to me, allowing me to navigate my applications with ease and speed.
But the Touch Bar’s capabilities go beyond just tapping. The ability to swipe left or right on the Touch Bar has become an indispensable part of my workflow. By swiping, I can seamlessly cycle through different sets of controls or options, keeping my focus on the task at hand without the need to move my hands away from the keyboard.
Another gesture that I have found particularly useful is the long press. By pressing and holding on a specific element on the Touch Bar, I can access additional functionality or contextual menus. This gesture has proven invaluable when I need to adjust settings or explore more advanced options within an application.
Customizing the Touch Bar
One of the standout features of the Touch Bar is its customizability. As a user, I have the ability to personalize the Touch Bar to fit my unique needs and preferences, further enhancing my productivity and efficiency.
Through the System Preferences menu, I can easily add, remove, and rearrange the various controls and buttons on the Touch Bar. This level of customization allows me to prioritize the most important functions and tools, ensuring that I can access them with minimal disruption to my workflow.
Moreover, the Touch Bar’s integration with third-party applications has expanded the range of customization options available to me. Many popular software suites, such as Adobe Creative Cloud and Microsoft Office, offer custom Touch Bar configurations that cater to their specific workflows. By taking advantage of these customizations, I have been able to seamlessly integrate the Touch Bar into my daily tasks, whether I’m editing video, writing documents, or analyzing data.
Exploring Advanced Touch Bar Features
As I’ve become more experienced with the Touch Bar, I’ve discovered a range of advanced features that have significantly improved my overall computing experience.
One of the most impressive capabilities of the Touch Bar is its integration with the macOS Finder. By using the Touch Bar, I can quickly navigate through my file system, preview documents, and even perform actions like copying, pasting, and renaming files. This integration has been a game-changer, allowing me to streamline my file management tasks and spend more time on the core aspects of my work.
Another advanced feature that I’ve found particularly useful is the Touch Bar’s integration with the macOS Spotlight search. By tapping on the Spotlight icon on the Touch Bar, I can quickly initiate a search, filter results, and even perform actions directly from the Touch Bar. This seamless integration has saved me countless hours, as I no longer need to switch between applications or navigate through multiple menus to find the information I’m looking for.
Optimizing Workflow with the Touch Bar
As I’ve become more adept at using the Touch Bar, I’ve discovered numerous ways to optimize my workflow and maximize my productivity. One of the key strategies I’ve adopted is to create custom Touch Bar configurations for specific tasks or applications.
For example, when I’m working on a complex design project in Adobe Photoshop, I’ve created a custom Touch Bar layout that provides me with quick access to commonly used tools, adjustments, and layer controls. This customization has allowed me to reduce the time I spend navigating through menus and palettes, allowing me to focus more on the creative aspects of my work.
Similarly, when I’m writing and editing documents in Microsoft Word, I’ve configured the Touch Bar to display formatting options, spell-check controls, and quick access to commonly used formatting features. This tailored approach has helped me to maintain a seamless flow of writing and editing, without the need to constantly switch between the keyboard and the mouse.
By continuously experimenting with the Touch Bar and exploring its various capabilities, I’ve been able to find innovative ways to streamline my workflow and enhance my overall productivity. The Touch Bar has truly transformed the way I interact with my Mac, and I’m excited to see how this technology will continue to evolve in the future.
Troubleshooting and Customizing the Touch Bar
While the Touch Bar is generally a reliable and intuitive input device, I’ve occasionally encountered some challenges or quirks that have required troubleshooting and customization. As a user, I’ve found it important to stay informed about the latest updates and developments related to the Touch Bar to ensure that I’m getting the most out of this technology.
One common issue I’ve encountered is the occasional unresponsiveness or lag in the Touch Bar’s reaction to my gestures. In these cases, I’ve found that a simple restart of the Mac or a reset of the Touch Bar itself can often resolve the problem. Additionally, I’ve learned to keep an eye out for any updates to the macOS operating system or the specific applications I’m using, as these updates can sometimes address underlying issues with the Touch Bar’s functionality.
Another area where I’ve had to invest some time is in customizing the Touch Bar to better suit my needs. While the default configurations can be a good starting point, I’ve found that by experimenting with different layouts and button placements, I can create a truly personalized experience that optimizes my workflow. This process of customization has been an ongoing learning experience, but the payoff in terms of increased efficiency and productivity has been well worth the effort.
Exploring the Future of the Touch Bar
As I continue to use and explore the capabilities of the Touch Bar, I can’t help but wonder about the future of this innovative input device. Will it continue to evolve and become an even more integral part of the macOS experience? Or will it eventually be replaced by new and emerging technologies?
One area that I’m particularly excited about is the potential for the Touch Bar to integrate with emerging input modalities, such as voice commands or gesture-based controls. Imagine being able to control your Mac not just with taps and swipes on the Touch Bar, but also with seamless voice-activated commands or even hand gestures. This convergence of technologies could unlock entirely new ways of interacting with our computers, further enhancing our productivity and creativity.
Moreover, I’m curious to see how the Touch Bar might be leveraged in the context of specific professional applications or workflows. As the Mac continues to be a preferred platform for creatives, scientists, and other knowledge workers, the Touch Bar could become an even more powerful tool for these users, offering tailored configurations and advanced functionalities that cater to their unique needs.
Only time will tell how the Touch Bar will evolve and how it will continue to shape the way we interact with our Mac computers. But one thing is for certain – as a user, I’m eager to see what the future holds and how I can continue to master the gestures and capabilities of this innovative input device.












