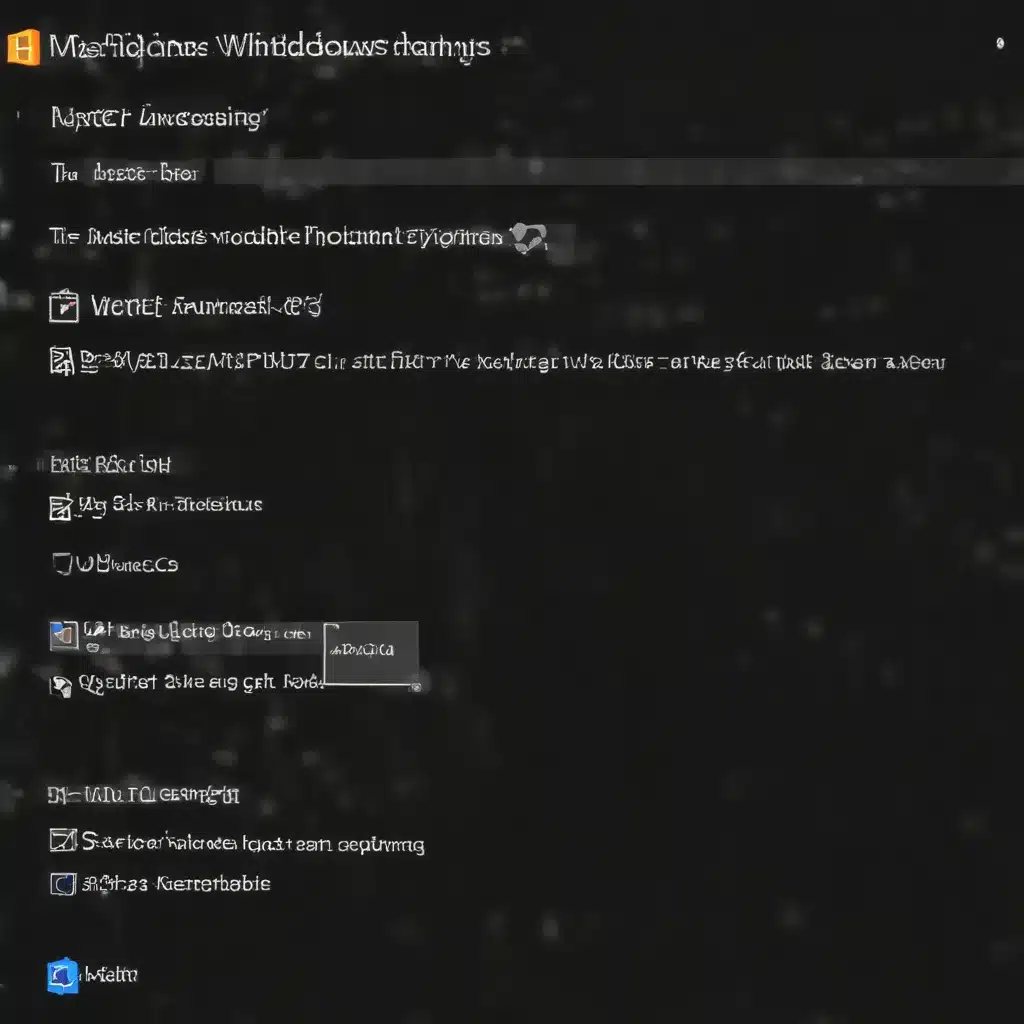Uncovering the Hidden Gems in Your Windows Event Log
Picture this: You’re sitting at your desk, laptop whirring away, when suddenly, your computer grinds to a halt. Your heart sinks as you realize you’ve got a problem on your hands. But fear not, my fellow tech-savvy adventurer! Today, I’m going to let you in on a secret that will change the way you troubleshoot Windows issues forever: the Event Viewer.
Now, I know what you’re thinking – “Event Viewer? That’s just a boring old log, right?” Wrong! This unassuming little tool is the key to unlocking the mysteries of your Windows system. It’s like having a personal detective on your side, sifting through the clues and piecing together the puzzle of what’s going on under the hood.
Mastering the Art of Event Viewer Navigation
Let’s start with the basics. The Event Viewer is your window into the inner workings of your Windows machine. It’s like a digital diary, chronicling every little hiccup, error, and warning that your system experiences. And trust me, there’s a lot going on in there!
When you first open the Event Viewer, you might feel a bit overwhelmed by the sheer volume of information. But don’t worry, I’ve got your back. The key is to learn how to navigate this powerful tool like a pro.
Diving into the Logs
The first step is to familiarize yourself with the different types of logs available. You’ve got your Application logs, which track issues with installed programs; your System logs, which monitor the performance and health of your Windows OS; and your Security logs, which keep an eye on user logins and access attempts. [1]
Now, I know what you’re thinking – “That’s a lot of logs to sift through!” But here’s the trick: you can use the filtering options to hone in on the specific logs you need. Need to troubleshoot a problem with your network adapter? Head to the System log and start digging. Suspect a security breach? The Security log is your new best friend.
Decoding the Event IDs
Once you’ve found the right log, it’s time to start reading those pesky Event IDs. These little codes are like breadcrumbs, leading you straight to the heart of the problem. [2] And let me tell you, they can be a real puzzle to decipher.
But never fear, my friend! With a little practice and a bit of online sleuthing, you’ll be translating those Event IDs like a pro. Just remember, the key is to look for patterns – if you’re seeing the same Event ID popping up over and over again, you’re on the right track.
Uncovering the Culprit: Hardware or Software?
Now, let’s say you’ve got a persistent problem on your hands. You’re seeing the same Event ID day in and day out, and it’s driving you up the wall. Time to put on your detective hat and start playing the blame game.
Is it a hardware issue, or is it a software problem? The Event Viewer can help you figure it out. [3]
For example, let’s say you’re seeing a lot of WHEA_UNCORRECTABLE_ERROR events. That’s a sure sign of a hardware problem, likely related to your CPU or memory. [4] But if you’re seeing a bunch of Power Troubleshooter errors, then you might be dealing with a power management issue – something that could be fixed with a simple BIOS update.
The key is to look for patterns in the logs and cross-reference them with what you know about your system. Is the problem only happening during startup? Does it seem to be triggered by a specific program or device? The Event Viewer can give you the clues you need to crack the case.
Putting It All Together: A Step-by-Step Troubleshooting Guide
Alright, let’s put all of this newfound knowledge to the test. Say you’ve got a persistent issue with your Windows machine – let’s call it the Case of the Mysterious Crashes.
First things first, you head to the Event Viewer and start scouring the logs. You notice a pattern emerging: every time your computer crashes, you’re seeing a bunch of WHEA_UNCORRECTABLE_ERROR events in the System log. [2]
Aha! Looks like a hardware problem. But wait, there’s more – you also notice that the errors only seem to appear when you’re using your fancy new GPU. Hmmm, could it be a compatibility issue?
Time to do some more digging. You head to the manufacturer’s website and find a forum post that mentions the same problem. [5] Turns out, there’s a known issue with your GPU and a certain BIOS version. A quick BIOS update later, and voila – the crashes are a thing of the past.
But what if the problem had been software-related? [6] Say you were seeing a bunch of Disk Pool errors in the Application log. That might point to a problem with your backup software or storage configuration. In that case, you’d want to focus your troubleshooting efforts on those areas, rather than chasing hardware ghosts.
The moral of the story? The Event Viewer is your secret weapon in the battle against Windows woes. With a little practice and a keen eye for patterns, you’ll be solving tech mysteries like a pro in no time.
So, the next time your computer throws a tantrum, don’t panic – head straight to the Event Viewer and let the clues lead you to the solution. Who needs a crystal ball when you’ve got the power of Windows diagnostics at your fingertips?
References:
[1] https://answers.microsoft.com/en-us/windows/forum/all/samsung-970-evo-event-id-50-51-and-24641/e2405d93-98ed-431e-af8a-279d07021bfe
[2] https://learn.microsoft.com/en-us/answers/questions/899129/whea-logger-error-event-id-1-(only-on-clean-bootup
[3] https://answers.microsoft.com/en-us/windows/forum/all/event-log-gives-power-troubleshooter-error-says-in/323b28e8-9a0b-4ece-8911-ecc1228d5ffc
[4] https://community.spiceworks.com/t/master-account-sid-problems/26706
[5] https://community.amd.com/t5/drivers-software/issue-with-ryzen-master/td-p/667446
[6] https://vox.veritas.com/t5/NetBackup/Troubleshooting-MSDP-with-Disk-Pool-regularly-going-down/td-p/852325