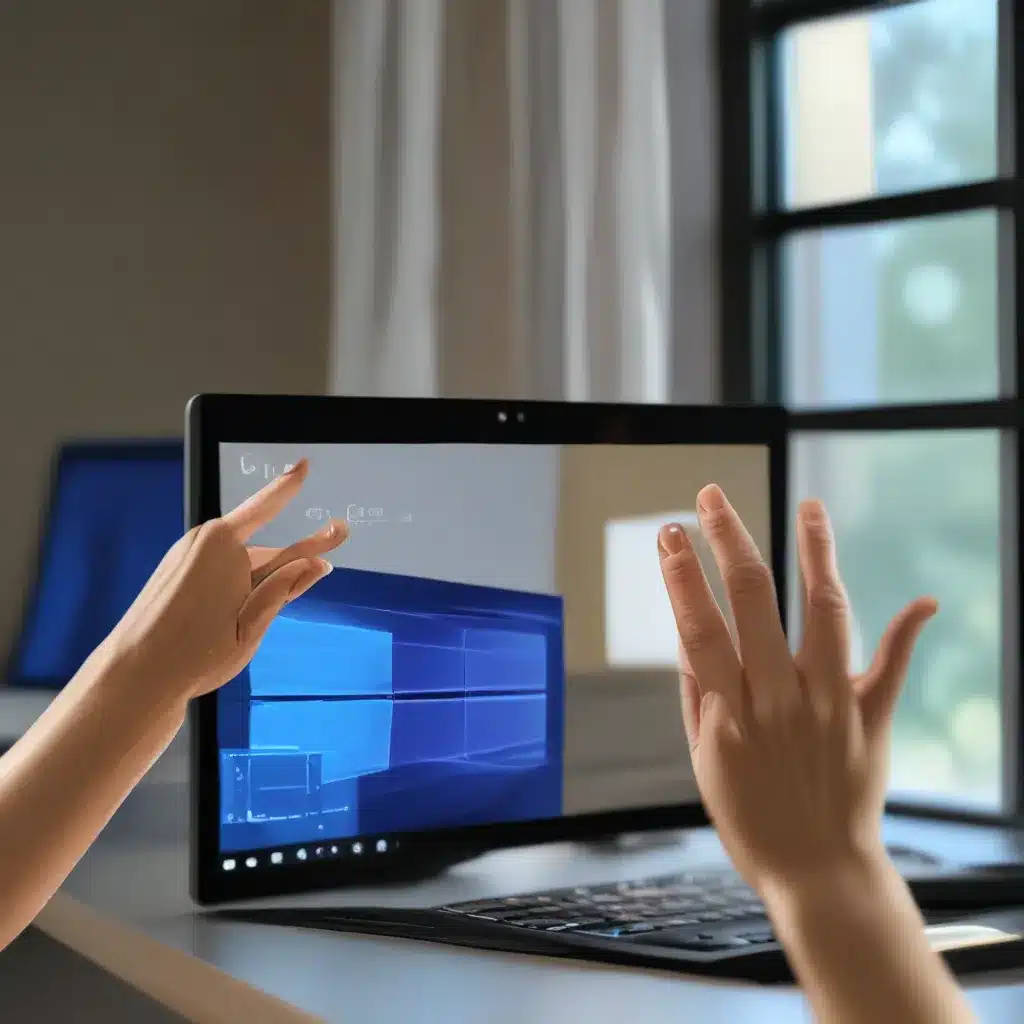
Unlock the Hidden Superpowers of Your Windows 10 Device
“Wow, I had no idea my Windows 10 laptop could do all that!” That’s the reaction I often get from friends and family when I show them the incredible touch and gesture features hidden within their devices. As a self-proclaimed Windows geek, I’ve made it my mission to uncover these little-known superpower
s and share them with the world.
So, strap in, my friends, because I’m about to take you on a journey through the wonderful world of Windows 10 gestures and touch features. By the end of this article, you’ll be swiping, pinching, and tapping your way to productivity and entertainment like a true master.
Gestures Galore: Unlocking the Touch Superpowers of Windows 10
Let’s start with the basics. Did you know that you can use a variety of touch gestures on your Windows 10 device to perform all sorts of handy tasks? From simple taps to intricate multi-finger swipes, these gestures can help you navigate your device with lightning-fast efficiency.
For example, did you know that you can select an item by tapping the screen? Or that you can scroll up, down, left, and right by placing two fingers on the screen and sliding them around? And how about zooming in and out by pinching and stretching your fingers on the display? These are just a few of the many touch gestures that can transform your Windows 10 experience.
But the real fun begins when you start exploring the more advanced gestures. Want to see all your open windows at a glance? Just swipe up with three fingers. Looking to switch between open apps? A quick three-finger swipe to the left or right will do the trick. And if you need to access your notification center or the handy widgets, a simple one-finger swipe from the edge of the screen has you covered.
Tap, swipe, and pinch your way to Windows 10 mastery. Trust me, once you start using these gestures, you’ll wonder how you ever lived without them.
Touchpad Tricks: Bringing the Touch Experience to Your Laptop
But wait, there’s more! These touch gestures aren’t just limited to your Windows 10 device’s touchscreen. You can also harness the power of your laptop’s touchpad to unleash the full potential of these magical inputs.
Just like with the touchscreen, you can tap, scroll, zoom, and perform all sorts of other gestures on your laptop’s touchpad. And the best part? Many of these gestures work even if your device doesn’t have a dedicated “precision” touchpad.
For instance, you can select an item by simply tapping the touchpad, or scroll up, down, left, and right by placing two fingers on the surface and sliding them around. Want to see all your open windows at once? Just swipe up with three fingers. And if you need to switch between open apps or virtual desktops, a quick three-finger or four-finger swipe will do the trick.
Discover the touchpad gestures that’ll make you feel like a Windows 10 wizard. Trust me, once you get the hang of these, you’ll be zipping through your daily tasks with effortless grace.
Customizing Your Gestures: Taking Control of Your Windows 10 Experience
Of course, not everyone’s going to love the default touch and gesture settings on their Windows 10 device. That’s why Microsoft has made it easy to customize these features to suit your personal preferences.
Head to the Bluetooth & devices settings and you’ll find a treasure trove of options for tweaking your three-finger and four-finger gestures. Want to change what swiping up or down does? No problem. Prefer to use a different set of gestures on your touchpad? You got it.
And if you’re not a fan of the touch gestures altogether, you can always turn them off. Just head to the same settings menu and toggle the “Three- and four-finger touch gestures” switch to the off position. Now you can keep using those multi-finger commands in your favorite apps without any accidental triggers.
Trust me, with a little bit of customization, you’ll have your Windows 10 device running like a well-oiled, gesture-powered machine. Just don’t forget to share your newfound superpowers with your friends and family. After all, ITFix is all about spreading the love of technology, one swipe at a time.
Accessibility and Beyond: Discovering the Hidden Gems of Windows 10
But the touch and gesture features in Windows 10 aren’t just about convenience and productivity. They also play a crucial role in making the operating system more accessible for users with disabilities.
Windows 10’s accessibility features allow users to customize their experience with a variety of assistive technologies, including screen readers, magnifiers, and of course, touch and gesture controls.
So whether you’re looking to navigate your device more efficiently, or you need a little extra help due to physical or cognitive challenges, the touch and gesture capabilities in Windows 10 have got your back. And with the ability to customize these features to your heart’s content, you can create a truly personalized experience that suits your unique needs.
But the fun doesn’t stop there. These touch and gesture superpowers can also unlock a whole new world of entertainment and creativity. Imagine effortlessly pinching and zooming through your photo library, or seamlessly swiping through your favorite apps and games. The possibilities are endless, and I can’t wait to see what you come up with.
So, what are you waiting for? ITFix is here to help you master the touch and gesture features of your Windows 10 device and unlock a whole new level of productivity, accessibility, and fun. Let’s get started!












