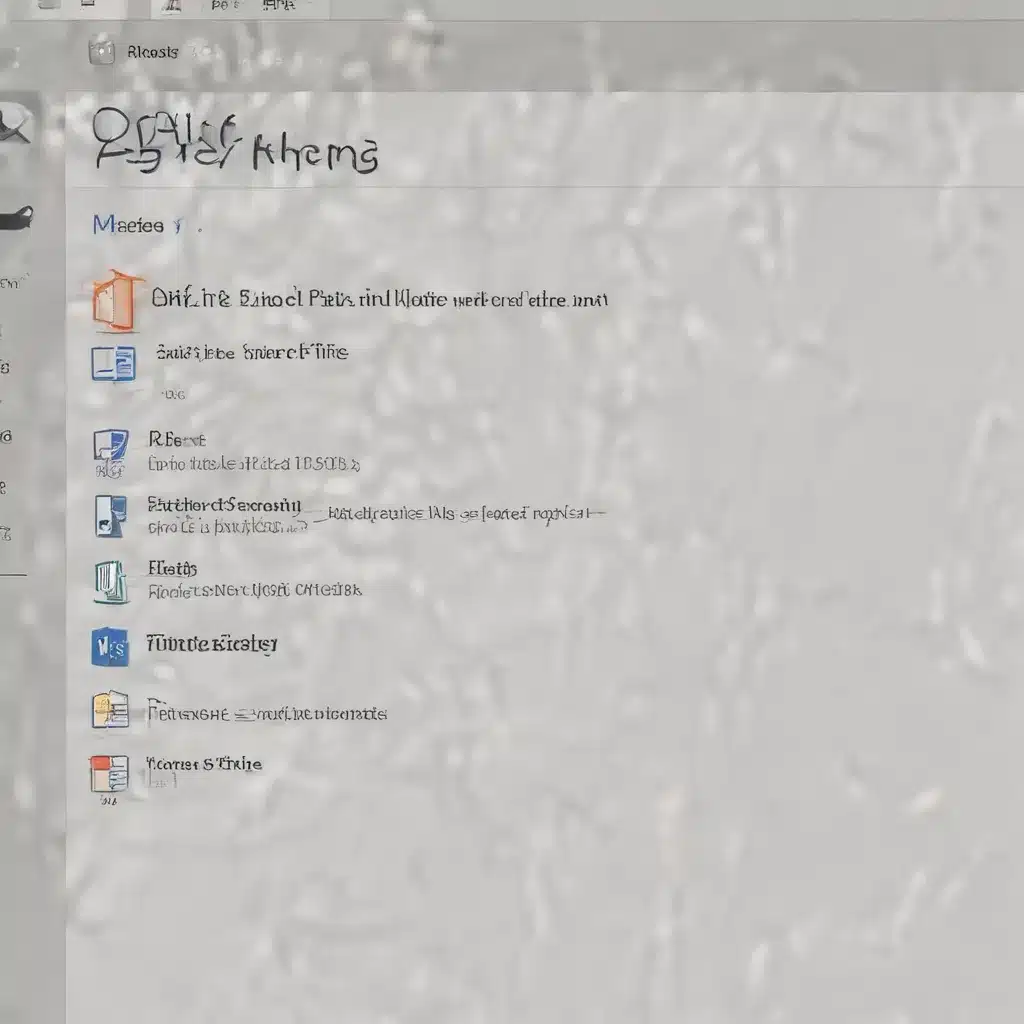Ribbon, Backstage, and Workflows – Oh My!
As a freelance computer technician for a UK-based repair service, I’ve seen my fair share of bewildered office workers struggling to adapt to the latest versions of Microsoft Office. The dreaded “ribbon” interface, in particular, has left many of my clients feeling lost and frustrated. But fear not, my fellow computer-savvy comrades! Today, I’m here to guide you through the ins and outs of mastering this new and improved Office interface.
It all started a few years back when Microsoft decided to give their classic Office menu a much-needed facelift. Gone were the days of the familiar dropdown menus and toolbar – replaced by a sleek, tabbed “ribbon” system that promised increased productivity and efficiency. [1] Of course, as with any major software update, not everyone was thrilled about the change. I remember one client, Janet, practically in tears as she lamented the loss of her beloved File > Save shortcut. “How am I supposed to find anything now?” she cried. “It’s like they rebuilt my kitchen and hid all the utensils!”
I couldn’t help but chuckle at her dramatic reaction, but I understood her frustration. The ribbon interface, with its myriad of tabs and options, can be downright intimidating at first glance. That’s why I’ve made it my mission to break down this new Office layout and show you how to tame the ribbon, master the backstage, and navigate those pesky workflows like a true computing champion.
Unraveling the Ribbon
Let’s start with the ribbon itself – the centerpiece of the new Microsoft Office interface. Gone are the days of cramming every single command into a crowded toolbar. Instead, the ribbon organizes related functions into logical tabs, such as Home, Insert, and Review. [2]
Each tab is further divided into groups, each with its own set of tools and commands. For example, the Home tab might have groups for Font, Paragraph, Clipboard, and so on. The idea is to make commonly used features more accessible and intuitive.
One of the most useful aspects of the ribbon is its adaptability. Depending on the task at hand, the ribbon can morph to display only the most relevant tools. This is where the concept of “workflows” comes into play. [2] A workflow is essentially a customized set of ribbon tabs and commands tailored to a specific job or project.
So, if you’re working on a document, the ribbon might prioritize text formatting and editing tools. But if you switch to a spreadsheet, the ribbon will shift to accommodate functions like data analysis and charting. It’s a dynamic system that aims to minimize clutter and maximize efficiency.
Mastering the Backstage
Now, let’s talk about the backstage – the hidden world of file management and application settings. Accessible by clicking the File tab in the upper-left corner, the backstage is where you’ll find all the housekeeping tasks that don’t quite fit into the ribbon. [2]
Here, you can open, save, print, and share your documents, as well as customize application-level preferences and settings. It’s a one-stop-shop for all your file-centric needs, neatly tucked away from the everyday workflow.
One of the most commonly used backstage features is the user preferences menu. This is where you can tweak everything from the default font and page layout to the behavior of AutoComplete and AutoCorrect. [2] It’s a powerful tool for streamlining your Office experience and making it truly your own.
Of course, the backstage can seem just as daunting as the ribbon at first. But once you get the hang of it, you’ll wonder how you ever managed without it. It’s like having a secret control room for your Office applications, where you can fine-tune and personalize to your heart’s content.
Navigating Workflows
As I mentioned earlier, workflows are the key to unlocking the full potential of the ribbon interface. These customized command sets are designed to cater to specific tasks and user preferences, making your life as an office worker infinitely easier. [2]
For example, let’s say you’re a budding data analyst, tasked with creating complex financial reports in Excel. The standard ribbon layout might overwhelm you with irrelevant tools and commands. But switch to the Analysis workflow, and voila – you’re greeted with a streamlined set of data-centric features, right at your fingertips.
Or perhaps you’re a marketing maven, crafting eye-catching presentations in PowerPoint. The Presentation workflow will bring all the necessary design, animation, and collaboration tools front and center, allowing you to focus on the creative process without getting bogged down in unnecessary clutter.
The beauty of workflows is that they’re not just pre-defined by Microsoft. You can also create your own custom workflows, tailoring the ribbon to suit your unique needs and preferences. [2] It’s a level of personalization that was sorely lacking in the old-school Office menus.
Putting It All Together
So, there you have it – the key components of the new Microsoft Office interface, all wrapped up in a neat little package. The ribbon, the backstage, and the workflows may seem like a lot to take in at first, but I promise they’re worth the effort.
Think of it this way: the ribbon is your trusty sidekick, guiding you through the day-to-day tasks with its intuitive organization and adaptability. The backstage is your personal command center, where you can fine-tune your Office experience to perfection. And the workflows? Well, they’re the secret sauce that ties it all together, streamlining your productivity and making you a bona fide Office ninja.
Of course, mastering this new interface won’t happen overnight. It’s going to take some practice, some patience, and maybe even the occasional frustrated scream into a throw pillow. But trust me, once you get the hang of it, you’ll wonder how you ever got by with those clunky old menus.
So, grab a cup of tea, roll up your sleeves, and let’s dive into the world of the ribbon. With a little bit of exploration and a whole lot of determination, you’ll be navigating the new Office interface like a pro in no time. Happy computing, my friends!
[1] Knowledge from https://answers.microsoft.com/en-us/msoffice/forum/all/office-classic-menu/09f600fb-1ca4-4e41-b6a6-5f33c6bfb221
[2] Knowledge from https://portal.ct.gov/DOT/Engineering-Applications/CTDOT-CONNECT-DDE-eBook-Volume-001—Overview/The-CONNECT-Interface
[3] Knowledge from https://answers.microsoft.com/en-us/windows/forum/all/file-explorer-ribbon-menu-missing/7edcfa67-6d1a-426d-86ad-727f2e08a569
[4] Knowledge from https://support.microsoft.com/en-us/office/introduction-to-excel-starter-601794a9-b73d-4d04-b2d4-eed4c40f98be
[5] Knowledge from https://learn.microsoft.com/en-us/previous-versions/office/developer/sharepoint-2010/gg552606(v=office.14)
[6] Knowledge from https://support.microsoft.com/en-us/office/customize-a-master-page-to-brand-your-site-0a57b837-4c97-4af9-a088-fedf3dfd1dd5
[7] Knowledge from https://www.msofficeforums.com/word/50245-way-show-use-classic-menu-bar-file.html
[8] Knowledge from https://forums.zotero.org/discussion/64984/zotero-plugin-not-appearing-on-word-mobile-ribbon