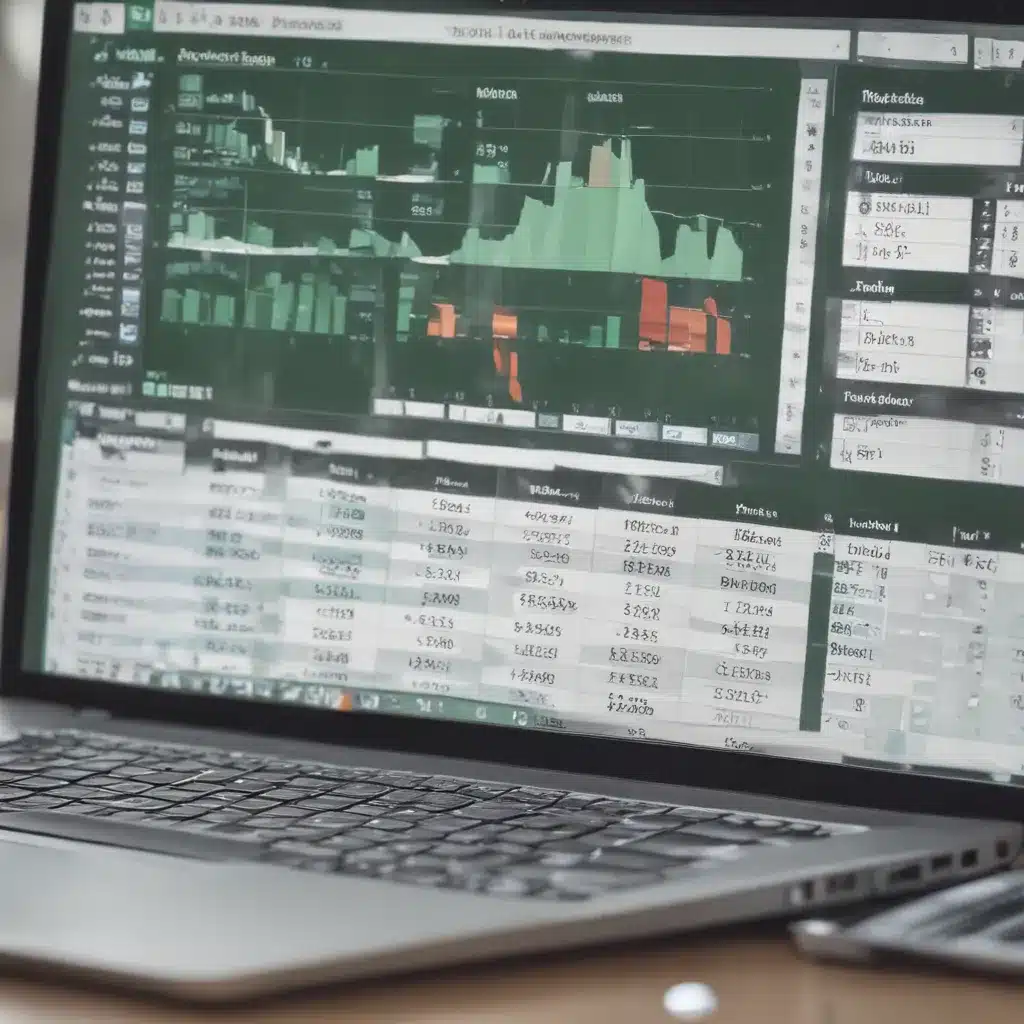Unlock the Power of PivotTables: Transforming Your Excel Data into Actionable Insights
As a long-time Excel enthusiast, I’ve always been fascinated by the incredible power of PivotTables. These seemingly unassuming tools can take your data from mundane to magnificent, unlocking hidden insights and revealing patterns that would otherwise remain buried deep within your spreadsheets.
But let’s be honest, PivotTables can also be a bit daunting. With all their features and customization options, it’s easy to get lost in a sea of pivot fields, calculated measures, and slicer settings. Fear not, my fellow data-crunching adventurers! In this article, we’re going to dive deep into the world of PivotTables and uncover the secrets to mastering this powerful Excel feature.
The Basics: Creating and Customizing PivotTables
Let’s start with the fundamentals. To create a PivotTable, simply select the cells you want to analyze, then head to the Insert tab and click the PivotTable button. [1] This will open up the PivotTable creation pane, where you can choose where you want your new PivotTable to live – a new worksheet or an existing one.
One crucial tip right off the bat: make sure your data is organized in a clean, column-based format with a single header row. [1] This will ensure your PivotTable creation process goes as smoothly as possible.
Now, the real fun begins. As you start dragging and dropping fields into the PivotTable’s row, column, and value areas, you’ll see the magic happen before your eyes. [2] What was once a jumbled mass of numbers and text transforms into a dynamic, interactive report, ready to be sliced, diced, and explored.
Unleashing the Power: Customizing PivotTable Calculations
But the true power of PivotTables lies in their ability to perform all sorts of calculations and analysis on your data. By default, Excel will typically sum up your numeric fields, but you can easily change this to display averages, counts, or even more complex calculations. [4]
To do this, simply click on the field you want to customize and select the “Value Field Settings” option. [5] Here, you can choose from a wide range of functions, from standard deviations to percentage calculations. And the best part? You can even display multiple calculations for the same field, allowing you to analyze your data from different perspectives.
Tackling Date-Based Analysis: Mastering Time-Dependent PivotTables
One of the most common use cases for PivotTables is analyzing data over time. Whether you’re tracking sales, expenses, or website traffic, being able to view your metrics by day, week, month, or year can be invaluable. [3]
Fortunately, Excel makes this a breeze with its built-in date and time hierarchies. Simply drag a date or time field into your PivotTable’s column area, and voila – you’ll instantly see your data broken down by the relevant time periods. From there, you can start slicing and dicing, filtering by specific date ranges, or even creating calculated fields to track year-over-year or month-over-month changes.
Uncovering Insights: Leveraging PivotTable Visualizations
But PivotTables aren’t just about numbers and calculations – they’re also a powerful tool for data visualization. By adding charts and graphs directly to your PivotTable, you can transform your data into compelling, easy-to-understand stories. [6]
Want to see your expense categories as a percentage of a grand total? No problem. Need to visualize your sales by region or product line? PivotTables have got your back. [7] The options are virtually endless, allowing you to create the perfect dashboard to suit your specific needs.
Mastering PivotTable Flexibility: Adapting to Changing Data
One of the best things about PivotTables is their inherent flexibility. As your data changes and grows, your PivotTables can adapt right along with it. [3]
Whenever you add new information to your data source, simply refresh your PivotTable, and it will automatically update to reflect the latest changes. No more tedious copy-pasting or manual data entry – your PivotTable will do all the heavy lifting for you.
And if you ever need to switch up your data source entirely, PivotTables make that a breeze as well. [7] Whether you’re pulling from an existing Excel table, an external data source, or even a Power BI dataset, your PivotTable will seamlessly adjust to the new information, keeping your analysis on track.
Conclusion: Embracing the PivotTable Revolution
So, there you have it – the secrets to mastering PivotTables and unlocking the true power of your Excel data. From customizing calculations to creating stunning visualizations, these versatile tools are a game-changer for anyone looking to dive deeper into their information.
But don’t just take my word for it. Dive in, experiment, and see for yourself how PivotTables can transform the way you work with data. Trust me, once you start unlocking those hidden insights, you’ll never look at your spreadsheets the same way again.
So, what are you waiting for? Let’s get pivoting!
References
[1] Microsoft. “Create a PivotTable to Analyze Worksheet Data.” https://support.microsoft.com/en-us/office/create-a-pivottable-to-analyze-worksheet-data-a9a84538-bfe9-40a9-a8e9-f99134456576
[2] Norton, Kat. “Easy Pivot Table Hack.” LinkedIn, https://www.linkedin.com/posts/kat-norton-7187aa58_easy-pivot-table-hack-register-for-activity-7183796534608568320-xss5
[3] Skills.ai. “Master Week-Wise Date Grouping in Excel Pivot Tables.” https://skills.ai/blog/master-week-wise-date-grouping-in-excel-pivot-tables/
[4] Centizen Inc. Twitter post, https://twitter.com/centizeninc/status/1780936821184295157
[5] XelPlus. “Ideas in Excel.” https://www.xelplus.com/ideas-in-excel/
[6] Reddit. “Are PivotTables Actually Essential Knowledge?” https://www.reddit.com/r/excel/comments/b8rbpc/are_pivottables_actually_essential_knowledge/
[7] Wallis, Julia. “Excel Pivot Tables: Master Data Analysis Like a Pro in 5 Easy Steps.” Medium, https://medium.com/@juliawallis.empire/excel-pivot-tables-master-data-analysis-like-a-pro-in-5-easy-steps-1ef5b0b0d3ca
[8] HubSpot. “How to Create a Pivot Table in Excel.” https://blog.hubspot.com/marketing/how-to-create-pivot-table-tutorial-ht