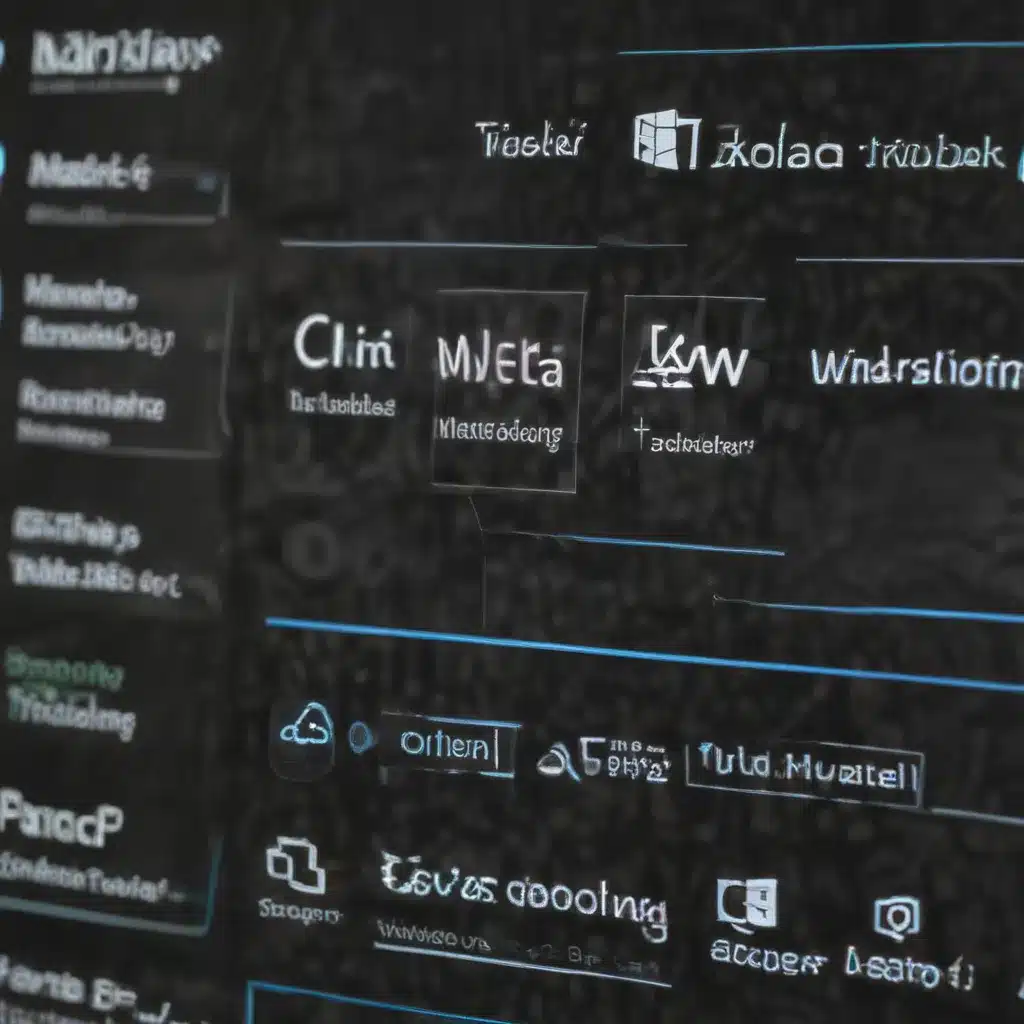As a long-time PC enthusiast and self-proclaimed “Windows Whisperer,” I’ve encountered my fair share of system headaches over the years. From mysterious boot failures to baffling performance issues, Windows can sometimes feel like a stubborn mule determined to test the limits of one’s patience. But fear not, my fellow tech-savvy individuals – with a keen eye, a steady hand, and a healthy dose of determination, even the most intractable Windows problems can be conquered.
In this comprehensive guide, I’ll take you on a journey through the inner workings of the Windows operating system, arming you with the knowledge and tools necessary to become a true master of advanced troubleshooting. Whether you’re dealing with a recalcitrant registry, a temperamental BIOS, or a seemingly possessed startup sequence, we’ll explore the underlying mechanisms and uncover the root causes, empowering you to tackle any challenge that comes your way.
Understanding the Windows Boot Process
The Windows boot process is a delicate dance, a carefully choreographed sequence of events that must unfold seamlessly for your system to spring to life. Mastering this dance is the key to unlocking the secrets of advanced troubleshooting. [3]
Let’s start by breaking down the different phases of the boot process:
-
PreBoot: This is where the magic begins. The BIOS or UEFI firmware [7] takes control, performing a series of self-checks and initiating the boot sequence. It’s here that any issues with the motherboard, RAM, or other critical hardware components can manifest.
-
Windows Boot Manager: Once the PreBoot phase is complete, the Windows Boot Manager [8] takes center stage, loading the necessary files and setting the stage for the operating system to take over.
-
Windows Startup: Finally, the Windows operating system itself starts up, loading drivers, services, and the user interface. This is where we might encounter issues with corrupted files, driver conflicts, or even malware interference.
Understanding these phases is crucial, as it allows us to identify the specific point of failure and tailor our troubleshooting efforts accordingly. [3]
Troubleshooting Windows Boot Issues
One of the most common and frustrating Windows problems is the dreaded boot failure. Whether it’s a blue screen of death (BSOD), a never-ending boot loop, or a cryptic error message, these issues can bring your productivity to a screeching halt. [1]
Let’s explore some effective techniques for troubleshooting Windows boot problems:
Accessing the Advanced Startup Options
The Advanced Startup Options menu is your gateway to a world of troubleshooting possibilities. To access this menu, you’ll need to interrupt the normal boot process, which you can do by holding down the Shift key while clicking the “Restart” button. [2]
Once in the Advanced Startup Options menu, you’ll have access to a variety of recovery tools, including the ability to start your system in Safe Mode, run the System Restore utility, or even launch the Command Prompt for more granular troubleshooting.
Using the Bootrec Utility
The Bootrec utility is a powerful command-line tool that can help you diagnose and repair a wide range of boot-related issues. [6] From fixing corrupted Master Boot Records (MBR) to rebuilding the Boot Configuration Data (BCD), Bootrec is a must-have in your troubleshooting arsenal.
To use Bootrec, simply boot into the Windows Recovery Environment (WinRE) and launch the Command Prompt. From there, you can run various Bootrec commands to diagnose and, in many cases, resolve your boot problems.
Dealing with Registry Corruption
The Windows Registry is a vast and complex database that stores critical system settings and configurations. When this database becomes corrupted, it can lead to a host of problems, including boot failures. [3]
Fortunately, there are tools and techniques available to help you address registry issues. One such method is to use the System File Checker (SFC) utility to scan for and repair any corrupted system files, including those in the Registry.
Advanced Troubleshooting Techniques
As we delve deeper into the realm of advanced Windows troubleshooting, we’ll explore some more specialized techniques that can help you tackle even the most stubborn issues.
Analyzing Event Logs
The Windows Event Log is a treasure trove of information when it comes to diagnosing system problems. By carefully reviewing the logs, you can often pinpoint the root cause of a particular issue, whether it’s a driver conflict, a software crash, or a security breach. [3]
To access the Event Log, simply open the Event Viewer application and navigate through the various log categories. Look for any critical or error-level events that may provide clues about the underlying problem.
Leveraging the Windows Recovery Environment
The Windows Recovery Environment (WinRE) is a powerful tool that can be a lifesaver when your system is in distress. [6] From here, you can access a range of recovery and troubleshooting options, including the ability to restore your system to a previous state, perform a clean installation of Windows, or even launch a command-prompt for more granular troubleshooting.
To access the WinRE, you’ll need to interrupt the normal boot process, usually by pressing a specific key (like F11 or F12) during startup.
Mastering the Windows Registry
As I mentioned earlier, the Windows Registry is a complex and vital component of the operating system. While it’s generally not recommended for casual users to tinker with the Registry, as a seasoned troubleshooter, it’s essential to understand its structure and how to navigate it effectively. [3]
Using tools like the Registry Editor, you can explore the various hives and keys, diagnose issues, and even make targeted changes to resolve specific problems. However, proceed with caution, as a single misstep can have catastrophic consequences.
Dealing with Driver and Hardware Issues
One of the most common sources of Windows problems is faulty or incompatible hardware. Whether it’s a malfunctioning network adapter, a problematic graphics card, or a temperamental hard drive, these issues can manifest in a variety of ways, from performance degradation to complete system crashes.
Troubleshooting Driver Conflicts
Driver conflicts are a frequent culprit when it comes to Windows woes. When two or more drivers clash, the result can be anything from system instability to boot failures. [4]
To address driver conflicts, start by ensuring that all of your drivers are up-to-date and compatible with your current Windows version. You can use the built-in Device Manager to identify and update any problem drivers, or even try rolling back to a previous, known-good driver version.
Diagnosing Hardware Failures
If you suspect a hardware issue is at the root of your Windows troubles, it’s time to break out the diagnostic tools. [5] From memory testing utilities to hard drive health checkers, there are a variety of applications that can help you pinpoint the faulty component and take the necessary steps to resolve the problem.
Remember, when it comes to hardware issues, prevention is often the best medicine. Regularly maintaining your system, keeping your drivers up-to-date, and monitoring your hardware’s health can go a long way in avoiding costly and time-consuming troubleshooting sessions down the line.
Conclusion
Congratulations, you have now officially joined the ranks of the Windows troubleshooting elite! By mastering the techniques and strategies outlined in this comprehensive guide, you’ll be equipped to tackle even the most daunting system challenges with confidence and efficiency.
Remember, troubleshooting is an art, not a science, and the key to success is a combination of knowledge, patience, and a willingness to think outside the box. So, the next time your Windows system throws a curveball, embrace the challenge, and let your inner “Windows Whisperer” shine.
Happy troubleshooting, my fellow tech enthusiasts!
References
[1] Windows Boot Issues Troubleshooting
[2] Password Not Working for Advanced Start-up Login
[3] Windows Registry for Advanced Users
[4] Windows 10 Bluetooth Pairing Issues: Try Connecting Manually
[5] Ryzen Master Driver Not Installed Properly
[6] Use Bootrec.exe in the Windows RE to Troubleshoot Startup Issues
[7] Windows Boot Process Phases
[8] Windows VM Continously Starts in Auto Repair and Won’t Boot