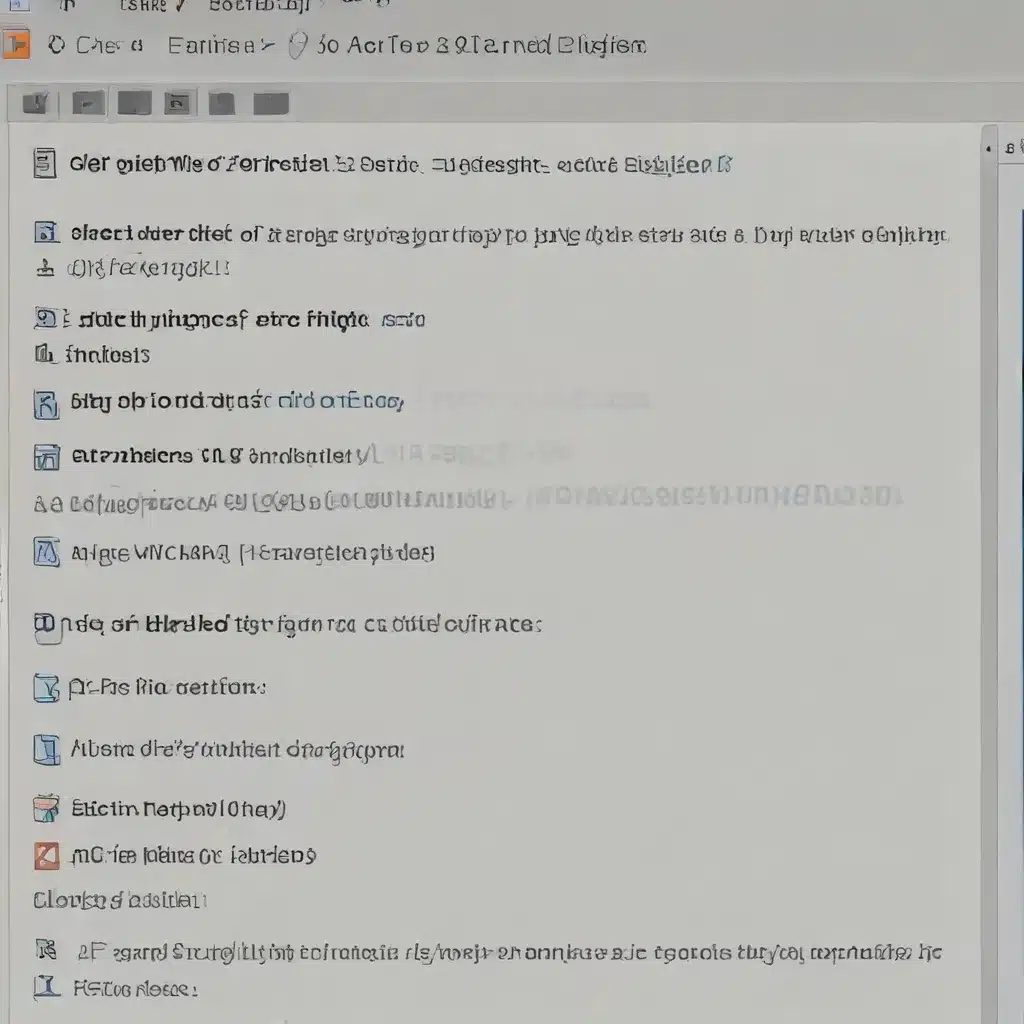
As an experienced IT professional, I’ve encountered numerous situations where users struggle with the installation and integration of powerful research and citation management tools like Zotero. While the Zotero Word processor plugins are designed to integrate seamlessly, there may be times when manual installation is required. In this comprehensive guide, I’ll walk you through the step-by-step process of manually installing the Zotero Word processor plugin, providing practical tips and insights to ensure a smooth and successful integration.
Understanding the Importance of the Zotero Word Processor Plugin
The Zotero Word processor plugins are a critical component of the Zotero ecosystem, allowing users to easily integrate their research and citation management workflows directly into Microsoft Word or LibreOffice. These plugins provide a range of valuable features, including:
- Seamless Citation Insertion: With the click of a button, users can insert in-text citations and automatically generate bibliographies in their preferred citation style.
- Simplified Reference Management: The plugins eliminate the need to manually format citations, allowing users to focus on the content and quality of their research.
- Improved Productivity: By streamlining the citation and reference management process, the Zotero Word processor plugins enable users to work more efficiently and effectively.
In most cases, the Zotero Word processor plugins are installed automatically when users first start using Zotero. However, there may be instances where the automatic installation process encounters issues, necessitating a manual installation approach.
Preparing for Manual Installation
Before we dive into the manual installation process, it’s important to understand the potential reasons why the automatic installation may have failed. This knowledge will help you identify and address the underlying issue, ensuring a more reliable long-term solution.
Some common reasons for automatic installation failures include:
- Security Software Interference: Antivirus, firewall, or other security software may be blocking the installation process.
- Incorrect Word Startup Folder Location: The Zotero plugin may not be able to locate the appropriate Word Startup folder, preventing a successful installation.
- Compatibility Issues: In certain custom setups or non-English systems, the default installation locations may differ, leading to compatibility problems.
By understanding these potential roadblocks, you’ll be better equipped to troubleshoot and resolve any issues that may arise during the manual installation process.
Manually Installing the Zotero Word Processor Plugin
To manually install the Zotero Word processor plugin, follow these step-by-step instructions:
Step 1: Locate the Zotero Word Processor Plugin Files
The Zotero Word processor plugin files are typically located in the Zotero installation directory. On a Windows system, the default location is:
%AppData%\Zotero\zotero\extensions\
On a macOS system, the default location is:
~/Library/Application Support/Zotero/zotero/extensions/
If you’re unsure of the exact location, you can check the Zotero Preferences > Cite > Word Processors pane, which will display the plugin’s installation path.
Step 2: Identify the Correct Word Startup Folder
The Zotero Word processor plugin needs to be installed in the Word Startup folder to ensure it is automatically loaded when Word is launched. The default location of the Startup folder varies depending on your operating system:
Windows:
The default location is %AppData%\Microsoft\Word\STARTUP.
macOS:
The default location is ~/Library/Group Containers/UBF8T346G9.Office/User Content/Startup/Word.
If the location is not the default, you can confirm the correct path by following these steps:
- In Word, go to the File tab, then click Options.
- In the Word Options window, select the Advanced tab.
- Scroll down to the “General” section and click the “File Locations” button.
- Locate the “Startup” folder and note the displayed path.
Step 3: Copy the Zotero Plugin Files
- Open the Zotero extension folder (as identified in Step 1).
- Locate the Zotero Word processor plugin files. These are typically named
zotero.doc.user.dotfor Word andzotero.odt.user.ottfor LibreOffice. - Copy the relevant plugin file(s) for your word processor.
Step 4: Paste the Plugin Files into the Word Startup Folder
- Open the Word Startup folder (as identified in Step 2).
- Paste the Zotero Word processor plugin file(s) into the Startup folder.
Step 5: Verify the Plugin Installation
- Launch Microsoft Word or LibreOffice.
- Verify that the Zotero toolbar or menu is now visible, indicating a successful plugin installation.
If you encounter any issues or don’t see the Zotero integration, double-check the plugin file locations and ensure that the Word Startup folder is correctly configured.
Troubleshooting and Ongoing Maintenance
While the manual installation process should resolve most issues, there may be instances where further troubleshooting is required. Here are some additional tips and considerations:
Troubleshooting Tips:
– If the plugin still doesn’t appear after the manual installation, try restarting your word processor.
– Ensure that your word processor is set to use the default Startup folder location. Avoid customizing this path, as it can lead to compatibility problems.
– Check your security software settings to ensure that the Zotero plugin installation is not being blocked.
– If you’re still experiencing issues, consult the Zotero support documentation or reach out to the Zotero community for further assistance.
Ongoing Maintenance:
– Regularly monitor the Zotero plugin installation to ensure it remains up-to-date. Zotero releases periodic updates that may require manual reinstallation of the plugin.
– Consider automating the plugin installation process, especially in enterprise or IT settings, to streamline the deployment and maintenance for multiple users.
– Stay informed about Zotero development and any changes that may impact the manual installation process, as the documentation and recommended steps may evolve over time.
By following the guidance provided in this comprehensive guide, you’ll be well-equipped to navigate the manual installation process for the Zotero Word processor plugin. Remember, while the manual approach may be necessary in certain situations, the long-term goal should be to identify and resolve the underlying issues to ensure a seamless, automatic integration of Zotero into your users’ workflows.
For more IT solutions, troubleshooting tips, and technology insights, be sure to visit IT Fix, a leading resource for IT professionals.












