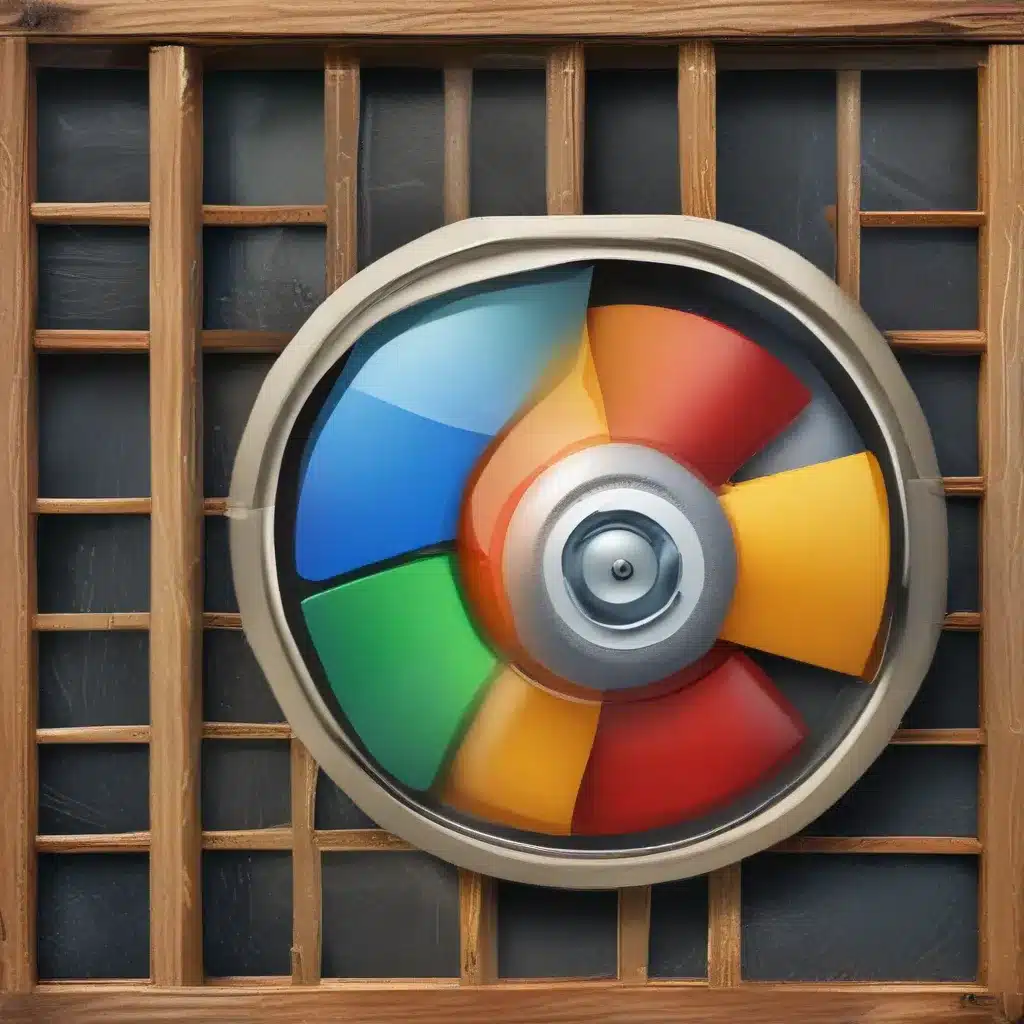
Unlocking the Power of Disk Management
Ah, the humble hard drive – that unsung hero that quietly stores our digital lives, from priceless family photos to the latest episode of our favorite binge-worthy show. But, you know, there’s so much more to these trusty storage devices than meets the eye. Enter the world of Disk Management, a powerful Windows utility that lets us take control of our drives and unleash their full potential.
Imagine being able to resize your partitions, assign new drive letters, or even pool multiple drives together for a serious storage boost. Sounds pretty neat, right? Well, buckle up, my friends, because we’re about to dive deep into the world of Disk Management and uncover the secrets to managing your drives like a pro.
The Disk Management Lowdown
Let’s start with the basics. Disk Management is a built-in Windows tool that gives you access to all the juicy details about the drives on your computer. Want to see how much space is being used on your C drive? Disk Management’s got your back. Need to add a new hard drive or SSD? Disk Management can help you get that set up in a jiffy.
But don’t let the name fool you – Disk Management is far from a one-trick pony. This nifty little utility can tackle all sorts of storage-related tasks, from creating new partitions to resizing existing ones. And the best part? It’s all right there at your fingertips, no need to download any additional software.
Exploring the Disk Management Interface
Now, I know what you’re thinking – “Disk Management? Sounds a bit daunting.” But trust me, once you get the hang of it, it’s as easy as pie. Let’s take a quick tour of the Disk Management interface, shall we?
When you open up Disk Management, you’ll be greeted with a visual representation of all the drives and partitions on your system. It’s like a little storage map, showing you exactly what’s going on under the hood. You’ll see things like the drive letter, the file system, and the total capacity of each partition. Pretty neat, right?
But that’s just the tip of the iceberg. Disk Management also gives you access to a whole suite of tools and options, from creating new partitions to resizing existing ones. It’s like having a virtual toolbox for your digital storage needs.
Mastering the Basics: Partitions and Drive Letters
Okay, now that we’ve got the lay of the land, let’s dive into some of the most common Disk Management tasks. One of the first things you might want to tackle is managing your partitions.
Partitions are like digital compartments within your drives, each with their own file system and storage capacity. Windows typically comes with a few pre-configured partitions, like the C drive (where your operating system lives) and the recovery partition (for, well, recovering your system if things go awry).
But what if you need to resize that C drive to free up some space? Or maybe you want to create a brand-new partition to keep your work files separate from your personal stuff? That’s where Disk Management comes in clutch.
With just a few clicks, you can resize, create, or even delete partitions to suit your needs. And if you’re feeling really adventurous, you can even combine multiple drives into a single, seamless storage pool using a feature called Storage Spaces. Talk about taking control of your digital real estate!
Navigating Drive Letters: The Key to Unlocking Your Drives
While we’re on the topic of partitions, let’s talk about drive letters. These little alphabetical tags are the way your computer identifies and organizes your various storage devices. And Disk Management gives you the power to customize them to your heart’s content.
Maybe you want to assign a specific letter to your work drive, or perhaps you want to change the letter of a newly created partition. Whatever the case, Disk Management makes it a breeze. Just a few clicks and you can have your drives all nice and tidy, with letters that make sense for your workflow.
And the best part? You don’t have to worry about messing up your system. Disk Management is designed to be user-friendly and intuitive, so you can experiment and explore to your heart’s content without fear of accidentally breaking something.
Troubleshooting Disk Management: Solving Storage Snafus
Of course, no exploration of the Disk Management world would be complete without a nod to the inevitable troubleshooting that can sometimes come with it. After all, even the most seasoned storage guru can run into the occasional hiccup.
But fear not, my friends! Disk Management has your back, with a wealth of resources and support options to help you get through any storage-related woes. Whether it’s an error message, a partition that just won’t resize, or a drive that’s acting up, there’s usually a solution just a few clicks away.
And if you’re ever feeling stuck, don’t hesitate to lean on the IT Fix team or the wider Microsoft community. These folks are absolute wizards when it comes to all things storage, and they’re always happy to lend a helping hand.
Unleash Your Digital Storage Powers
So there you have it, folks – the ins and outs of Disk Management, your trusty tool for taking control of your digital storage destiny. Whether you’re looking to optimize your drive setup, troubleshoot a pesky storage issue, or just explore the vast world of partitions and drive letters, this little utility has got you covered.
So what are you waiting for? Go forth and unleash your inner storage guru! With Disk Management by your side, the possibilities are endless. Who knows, you might just discover a whole new level of digital organization that’ll have your friends and family in awe. Happy managing!












