Windows 10 has been praised for its user-friendly interface and the efficient ways it allows users to navigate and customise their desktops. One of the most popular features of Windows 10 is Virtual Desktops. This feature enables users to manage multiple tasks simultaneously and stay organised when working on projects or browsing the web. Users can use this feature to maximise their efficiency and productivity while using Windows 10.
This article will discuss how to get the most out of Virtual Desktops in Windows 10 by exploring how to set up multiple desktops, switch between them, and other tips and tricks for using Virtual Desktops efficiently. Strategies for improving safety when using Virtual Desktops will also be discussed.
Informed readers will gain valuable insights into maximising their experience with Windows 10’s Virtual Desktops, which can help them stay more organised and productive while increasing their online security.
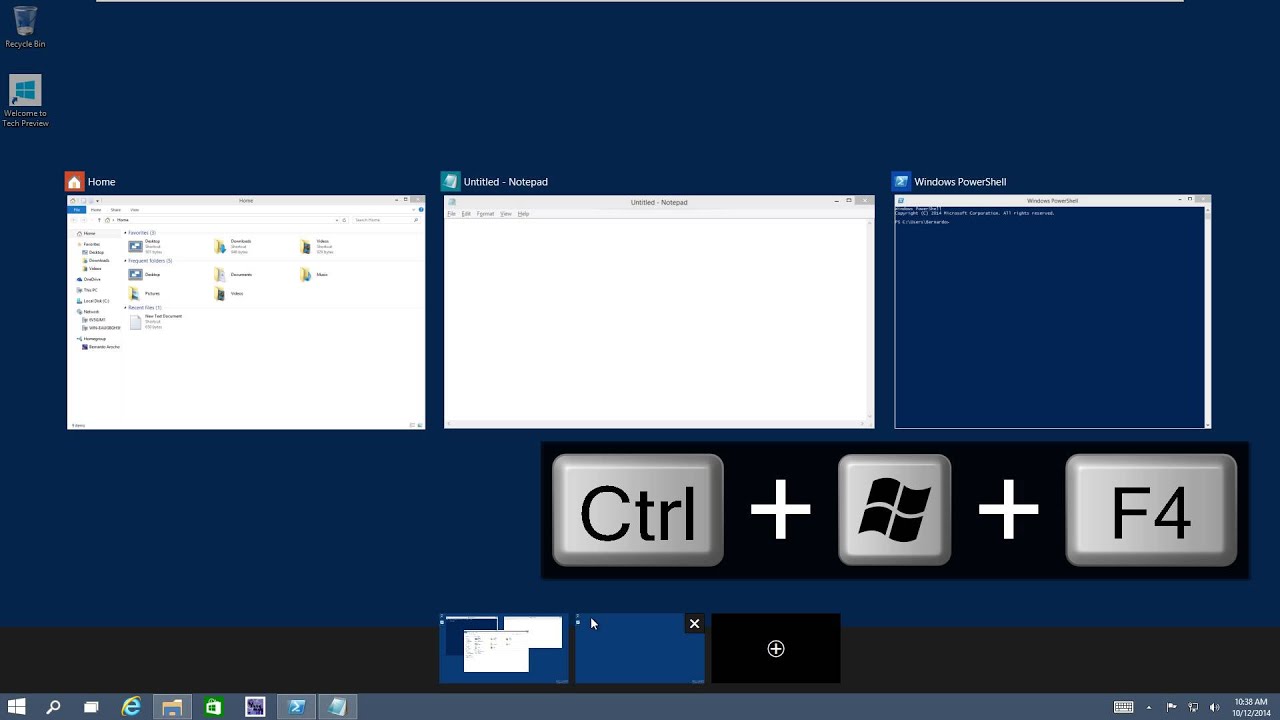
Definition
Virtual desktops have been around for decades, but Windows 10 has made the technology much more accessible and user-friendly. It is a type of desktop environment that allows users to create multiple independent desktops on their computer, each with its own set of applications and settings. Virtual desktops offer advantages over traditional desktop environments, such as increased flexibility and productivity. By creating multiple different desktop environments, users can easily switch between them depending on the task they are working on. This allows them to keep their tasks organised and to quickly access the necessary applications without having to search through multiple windows or tabs.
In addition, virtual desktops provide an extra layer of security by allowing users to control who can access specific applications or settings. This helps protect sensitive information from unauthorised access and ensures that only authorised personnel can access it. Finally, virtual desktops also help reduce clutter on the desktop by providing a space for storing all of the user’s programs and settings in one place. This organisation system lets users quickly locate what they need without searching through multiple windows or tabs. By taking advantage of these features, users can make the most out of Windows 10’s virtual desktops and increase their productivity while keeping their data safe and secure. With these benefits in mind, let us look at some advantages of using virtual desktops on Windows 10.
Benefits Of Virtual Desktops
Windows 10’s virtual desktops provide users with an array of benefits. First, the ability to manage multiple tasks and windows on the same desktop means that users can be more productive. Instead of switching between different applications or windows constantly, users can maintain a clear overview of their activities and quickly access them when needed. Furthermore, virtual desktops enable users to organise their work further and reduce clutter by grouping related tasks into separate workspaces. This way, they can stay focused on the job without being distracted by unnecessary elements.
Another advantage of virtual desktops is enhanced security. Users can better protect sensitive information from unauthorised access and malicious activities by utilising virtual desktops instead of physical ones. Virtual desktops are isolated, allowing users to apply different levels of security to each workspace depending on its contents. In addition, information stored in virtual desktops is not accessible from other computers or networks, making it much less susceptible to cyber threats such as hacking or data theft.
Finally, Windows 10’s virtual desktops are highly customisable, allowing greater flexibility in managing multiple windows and tasks. Users can choose how many virtual desktops they want and how they want them organised according to their needs. This feature makes it easier for users to keep track of their projects and prioritise tasks based on their preferences. With a few clicks of the mouse, users can easily switch between different workspaces and quickly access the resources they need without wasting time searching through cluttered windows or tabs. The setup process for creating these workspaces is also simple, so even novice computer users can easily take advantage of this feature.
Setting Up A Virtual Desktop
Microsoft Windows 10 allows users to maximise their computing experience by setting up an additional desktop. This virtual environment provides a workspace with its screen, allowing users to separate work from leisure applications, such as social media and games. To set up a virtual desktop, users should:
- Open the Task View window
- Select New Desktop
- Assign a name for the virtual desktop
- Begin working on applications and programs within the new space
- Switch between desktops using the Task View window
The ability to switch to a new environment is a handy tool for organising tasks and managing workflow. It allows users to focus on one task at a time while keeping other tasks out of sight. Switching between desktops enables users to keep their home and work environments separate to maximise privacy. Moreover, this additional layer of security ensures that confidential data remains safe from malicious actors.
Customising the layout and appearance of each desktop helps users create an ideal workflow that suits their needs. This includes selecting wallpapers, choosing which apps are visible in each workspace, and setting different background colours for each environment. Creating multiple workspaces with specific purposes allows users to easily navigate between them without mixing unrelated tasks or applications. Furthermore, this customisation will enable users to create secure spaces for sensitive information without worrying about unauthorised access.
Customising The Layout And Appearance
Once a virtual desktop is created, users can begin customising the layout and appearance. Firstly, users can customise the wallpaper on their desktops. Users can select from various pre-loaded wallpapers or upload an image from their computer by clicking on the Desktop Background’ option in the Personalization window. Users can also change their virtual desktops’ colour scheme and transparency through the ‘Colors’ Tab.
The next step in customising a virtual desktop is to arrange icons and windows on the screen. Users can move windows between desktops using key combinations such as Alt + Tab or Windows + Tab. Furthermore, they can snap windows to one side of the desktop or even create multiple columns for icons by right clicking on space and selecting ‘View’ and then ‘Align Icons To Grid’.
Finally, Windows 10 offers options allowing users to further customise their desktops by modifying window sizes or adding widgets and gadgets. These features benefit multitasking by enabling users to access multiple windows using minimal screen space. With these customisation options, Windows 10 allows users more freedom when personalising their workspace to best suit their workflow needs.
Adding new desktops is another way for users to expand their workspace to stay productive and organised when working simultaneously with multiple applications and documents.
Adding New Desktops
Adding new desktops to Windows 10 is a straightforward process. The operating system allows users to create up to four virtual desktops, which can be used for different tasks and purposes. With the help of this feature, users can separate their work and entertainment activities, enabling them to stay organised and productive.
| Step | Description | Result |
|---|---|---|
| 1 | Open Task View interface (keyboard shortcut: Windows + Tab) | A new window appears with an overview of all open windows on all desktops |
| 2 | Click the “New desktop” button at the bottom-right corner of the Task View window | |
| 3 | Assign a name for the new desktop (optional) | A new desktop is created with the assigned name and shown in the Task View window. |
The newly created desktop appears alongside other virtual desktops in the “Task View” window. It will also appear as another icon on the taskbar – often labelled as “Desktop 2”, “Desktop 3”, or similar depending on how many other existing desktops you have. To switch between desktops, click on their respective icons in the taskbar.
Adding new virtual desktops gives users greater flexibility and control over their computing environment, allowing them to better organise applications across multiple workspaces. Furthermore, it ensures that users are not overwhelmed by too many windows open simultaneously – streamlining workflow and boosting productivity. Transitioning into the subsequent section about moving programs between desktops requires understanding how to identify which application belongs to which desktop.
Moving Programs Between Desktops
Have you ever wished you could have multiple desktops while working on your computer? Windows 10’s virtual desktop feature can make this wish come true. With the virtual desktop feature, you can move programs between desktops, allowing you to work more efficiently and with fewer distractions. Here are five tips for making the most of Windows 10’s virtual desktops:
- Organise your desktops for maximum efficiency – Group related programs together on different desktops to help keep you focused.
- Use keyboard shortcuts – Most of the operations associated with virtual desktops can be done using keyboard shortcuts, saving you time and effort.
- Utilise drag-and-drop to switch programs between desktops easily – You can move programs from one desktop to another by dragging them onto the desired desktop’s icon in the taskbar.
- Take advantage of sticky windows – Some applications in Windows 10 have a “sticky window” option, which allows them to remain open on all virtual desktops no matter which one is currently active. This means that if you need access to specific programs quickly or frequently, they’ll always be available without constantly switching between desktops.
- Customise your experience – You can customise each desktop with its wallpaper and colour scheme, giving it a unique look and feel that suits your workflow best.
These tips can help make managing multiple virtual desktops easier and more efficient for users of Windows 10. With carefully organising and customising each desktop, creating an efficient working environment that boosts productivity and reduces distractions is possible. As such, taking advantage of this powerful feature is essential for making the most out of Windows 10’s virtual desktop capabilities – allowing users to stay focused on their tasks without missing out on crucial features or functionality offered by other applications or tools during work sessions. Transitioning into working with multiple monitors is easy when using Windows 10’s virtual desktop feature as well; users only need to assign each monitor its dedicated workspace to take full advantage of multi-monitor setups while multitasking effectively across different projects or tasks simultaneously with minimal distractions or confusion when moving back and forth between workspaces or programs within those workspaces.
Working With Multiple Monitors
Working with multiple monitors can be an advantage for users of Windows 10’s virtual desktops. A second monitor lets users quickly move between two tasks without switching desktops. For example, a user could have their email open on one monitor and a document available on the other. This can also be beneficial when dealing with multiple applications, where viewing them simultaneously is advantageous.
Multiple monitors can also be an alternative to virtual desktops when an organisation is not essential. Multiple windows can be side-by-side, allowing for quick switching between them. This makes comparing information or data from different sources easier without moving back and forth between virtual desktops. Furthermore, the taskbar on each monitor can be customised, allowing easy access to frequently used programs or files.
Having multiple monitors connected also opens up additional options for users of Windows 10’s virtual desktops. For example, it becomes possible to have different wallpapers on each desktop, making it easier to differentiate between them at a glance. In addition, the extended desktop mode allows users to spread their work across both screens and better use space while keeping tasks organised by desktop. With these advantages in mind, those looking to make the most out of Windows 10’s virtual desktops should consider investing in an extra monitor if they are able.
By taking full advantage of the features offered by multiple monitors, users of Windows 10’s virtual desktops will find greater efficiency and productivity when working with multiple applications and tasks simultaneously. The transition from one desktop to another is also made simpler through keyboard shortcuts for navigation which will be discussed in the next section.
Keyboard Shortcuts For Navigation
Coincidence can be found in the most unlikely places, and virtual desktops are no exception. With the right combination of keyboard shortcuts, navigating between multiple desktops on Windows 10 is a breeze. The Windows key + CTRL + Left/Right arrow keys will move you to the previous or next desktop, respectively. To add a new desktop, press the Windows key + CTRL + D and to switch back to your primary desktop, press the Windows key + CTRL + F4.
Using Task View, accessed by pressing the Windows key + Tab, lets you see all active desktops and what windows are open. This makes it easy to switch back and forth between different tasks without adding any extra desktops. It also helps track what was available on each desktop before switching away.
The usefulness of virtual desktops is further enhanced when combined with other features such as timelines and sets. As each feature works together seamlessly, users can quickly maximise their productivity while using their computers. In the subsequent section about advanced settings and features, we will explore how these features work together to streamline workflows further.
Advanced Settings And Features
Building off the keyboard shortcuts for navigation, Windows 10’s virtual desktops offer advanced settings and features that allow users to customise their experience. The task view provides an overview of all running applications on each desktop, allowing users to quickly switch between them with a single mouse click or hotkey. Additionally, users can create custom hotkeys that enable quick switching between desktops without using the task view. Furthermore, users can configure individual desktops to show only specific running applications while hiding others, allowing for a more organised work environment.
For those looking to customise their virtual desktop experience further, Windows 10 offers additional settings, such as setting the background image and changing the wallpaper on each desktop. In addition, there is also an option to set different display settings for each desktop which is great for scenarios where multiple monitors are used. Finally, users can also create rules that specify which applications start when a particular desktop is switched to and other tasks, such as opening a specific file or folder when changing.
With these advanced settings and features, Windows 10 allows users to take full advantage of its virtual desktop capabilities to organise their workspace better. This makes tracking multiple projects and tasks easier at once while maintaining efficiency and productivity. By taking full advantage of these features, users can use their computing resources optimally with minimal effort. Transitioning into troubleshooting common issues with virtual desktops will provide further insight into ensuring smooth operation and avoiding potential problems in the future.
Troubleshooting Common Issues
When using virtual desktops, a few common issues may arise. One of the most frequent issues is that users may accidentally close windows while switching between desktops. This can be avoided by double-checking the open windows on each desktop before switching away from it. Additionally, users may experience lag or other performance issues when running many applications on multiple desktops. To address this issue, consider closing applications and windows not currently in use to free up system resources. Another common problem is that applications may not appear to launch appropriately on some virtual desktops. To remedy this, ensure you are undertaking the application from the proper desktop or running it as an administrator if necessary.
These troubleshooting tips should help users ensure their virtual desktops run smoothly and efficiently. As a result, users can take advantage of the powerful features Windows 10 offers with its virtual desktop feature and enjoy enhanced productivity with multiple desktops.
Enhancing Productivity With Multiple Desktops
Windows 10’s Virtual Desktops feature makes it possible to keep multiple workspaces open simultaneously. This feature allows users to organise tasks on different desktops and switch seamlessly between them. This allows for more efficient multitasking and task prioritisation.
Creating the desired number is the first step in utilising Windows 10’s virtual desktops. To do this, click the Task View button on the taskbar or press Windows key+tab. A sidebar will appear with a plus sign at the top that can be clicked to create a new desktop. Once created, users can drag applications from one desktop to another as needed.
Virtual desktops can also help reduce distractions by organising work applications such as word processing and internet browsers onto one desktop while keeping recreational applications such as media players on another. By separating work tasks into different desktops, users can focus better on specific tasks without distraction from unrelated programs running in the background. This improves productivity and helps get more done in less time. With proper organisation, virtual desktops can help optimise workflow and make staying focused on essential tasks easier.
Organising workflows into separate virtual desktops is an effective way of managing multiple tasks without getting overwhelmed by clutter or losing track of progress. Transitioning into the subsequent section about utilising Task View, this feature provides an extra layer of organisation for managing windows and applications within each virtual desktop workspace.
Utilising Task View
Task View is a feature of Windows 10 that allows users to create and manage multiple virtual desktops. Users can organise their workflows and separate tasks into different environments by creating additional desktops. This can help make multitasking more efficient by allowing users to switch between multiple desktops easily. Task View also allows users to view all open windows in one place and easily switch between them.
To launch Task View, users must click the task view icon on the taskbar or press the Windows key + Tab shortcut keys. Once launched, they will be presented with a thumbnail of each desktop they have created and an overview of all open windows. Here they can easily switch between desktops or drag windows from one desktop to another without having to close them first.
Overall, Task View makes managing multiple desktops easier and more efficient for Windows 10 users. Providing an overview of all open windows in one place allows them to quickly switch between tasks without having to hunt down each window or close any applications unnecessarily manually. The following section will discuss security considerations for using this feature on Windows 10 devices.
Security Considerations
Having discussed Task View as a way to manage multiple virtual desktops, it is now essential to consider the security implications of using Windows 10’s virtual desktops. Security considerations are especially pertinent when sharing data between desktops or connecting to public internet networks.
Users must familiarise themselves with Microsoft’s privacy policies and settings when sharing data between multiple desktops. By default, Windows 10 sets up a firewall and other security features to protect users from malicious activity. However, users should know that some settings can be adjusted to make specific programs or websites more accessible. Users should also be mindful of potential vulnerabilities, such as unsecured Wi-Fi networks or physical devices connected to the same network.
Finally, it is also essential for those using multiple virtual desktops to ensure they are regularly updating their software and applications. Keeping up-to-date with security patches and updates helps reduce the risk of cyberattacks and other malicious activities which could compromise user information. By taking proactive steps like these, users can ensure they’re making the most of Windows 10’s virtual desktop capabilities while keeping their data secure. With this in mind, users can now optimise their virtual desktops’ performance.
Optimising Performance
Using Windows 10’s virtual desktops is like taking a journey into the world of productivity. It allows users to customise their work environment, dividing tasks and focusing on each individually. Optimising performance is crucial to make the most of this feature.
Optimisation can be achieved by utilising the system resources efficiently. This includes managing RAM usage, hard drive space, and processor speed. Users can ensure their applications run smoother and faster by optimising these resources. Additionally, users should not overload their virtual desktops with too many applications or processes running simultaneously, as this will slow down their overall performance.
Finally, users should also ensure they regularly update their system software and drivers to keep up-to-date with the latest security patches and fixes. Maintaining a secure operating system provides maximum performance when using Windows 10’s virtual desktops. Updating all software regularly will help guarantee that no malicious programs or bugs interfere with productivity goals.
Frequently Asked Questions
How Do I Switch Between Virtual Desktops Quickly?
Switching between virtual desktops quickly is essential to maximising the benefits of Windows 10’s virtual desktop feature. This article will explain how to easily navigate between desktops, providing a few helpful tips along the way.
To begin, it is essential to understand how exactly the feature works. When using multiple virtual desktops, each desktop is given a separate taskbar and a different selection of open windows and applications. To switch between them, one can press Windows+Ctrl+Left or Right Arrow on their keyboard to move from one desktop to another. Alternatively, users may also click on the ‘Task View’ icon in the lower-right corner of their taskbar to be presented with an overview of all their current active virtual desktops. From this view, users can easily select the desired desktop by clicking its thumbnail image in the list.
Once familiar with these basic steps for navigating between virtual desktops, users can utilise additional shortcuts to save time when switching between them. For example, pressing Windows+Ctrl+D will create a new desktop at any time and automatically switch over, while pressing Windows+Ctrl+F4 closes the current desktop and switches back to the previous one. Additionally, several third-party programs allow users to customise keyboard shortcuts for switching between virtual desktops and other related features like creating new ones or closing existing ones with a single keystroke.
The previously mentioned tips provide an efficient way for users to fully use Windows 10’s virtual desktop feature without much effort since they are easy and intuitive enough to remember without looking up instructions whenever needed. With just a few simple steps and keystrokes, users can quickly access any active virtual desktop, no matter what tasks they have open or which ones are running in the background.
Is There A Way To Create A Shortcut To Switch Between Virtual Desktops?
Windows 10 is well-known for its virtual desktops feature, allowing users to open multiple desktops on one computer. This can be a great way of getting more done at once and staying organised, but it can also be challenging to switch between them quickly. With this in mind, many users wonder if there is a way to create a shortcut to switch between these virtual desktops.
The answer is yes. There are several ways of creating shortcuts for quick switching between virtual desktops in Windows 10. Here are four simple steps to get started:
- Right click the desktop and select New > Shortcut from the pop-up menu
- Enter the command “explorer shell:::{3080F90D-D7AD-11D9-BD98-0000947B0257}” into the text field
- Name the shortcut as desired
- Click Finish
Once you have created your shortcut, you will be able to use it to switch between your various desktops with just one click easily. This makes multitasking more accessible, faster and more efficient than ever before! Furthermore, by following these steps, you can also set up shortcuts for other tasks, such as opening programs quickly or launching websites without typing in their URLs every time.
Creating shortcuts for virtual desktops can improve user experience and make working with multiple windows more convenient and efficient than ever! By following these simple steps, users can enjoy greater productivity and organisation using Windows 10’s virtual desktop feature.
How Do I Prevent Others From Accessing My Virtual Desktops?
Virtual desktops offer users a convenient way to separate tasks and projects for more efficient multitasking. Users can keep their workspaces organised and prevent others from accessing them by creating multiple workspaces. However, this raises the question: how do I prevent others from accessing my virtual desktops?
Fortunately, Windows 10 has several security features that help protect virtual desktops from unauthorised access. The first is user authentication, which requires a valid username and password before someone can access an account. This prevents anyone without the correct credentials from logging in and gaining access. Additionally, Windows 10 allows users to set up two-factor authentication (2FA), which requires an additional step, such as entering a code sent via text message or email, before they can log into their account. This provides an extra layer of protection against malicious users.
Furthermore, Windows 10 offers a built-in firewall that helps protect networks from unauthorised access by blocking certain types of traffic and allowing only trusted sources. It also provides antivirus software that scans files for viruses or malware before downloading or opening. These tools help ensure that only authorised users can access your virtual desktop environment and protect it against malicious activity.
By employing user authentication, two-factor authentication, firewalls, and antivirus software, users can be assured that their virtual desktops remain secure against unauthorised access. Through these measures, users can rest assured that their data remains safe within the confines of their workspace.
What Is The Maximum Number Of Virtual Desktops I Can Create?
Virtual desktops are helpful for those looking to increase their productivity and efficiency on Windows 10. By creating multiple desktops, users can separate tasks into different virtual workspaces. While the user’s hardware limits the maximum number of virtual desktops, Windows 10 allows up to four at any time.
The ability to create multiple virtual desktops on Windows 10 is a powerful tool for many tasks. For example, users can keep work-related items on one desktop while using another for entertainment. This helps to minimise distractions and allows for better focus when working or studying. Additionally, users can use the extra space to store applications that are not needed but may be utilised later. This helps to declutter the primary desktop and keeps everything organised in its workspace.
The limit of four virtual desktops is more than enough for most users as it provides ample space and flexibility when organising tasks into different workspaces. However, if more than four desktops are needed, there are tools available from third-party developers which allow users to expand beyond this limit. With these tools, users can further customise their Windows 10 experience and take full advantage of all the features available with virtual desktops.
Overall, having access to multiple virtual desktops on Windows 10 provides an excellent way for users to optimise their workflow and increase productivity when managing tasks or completing projects. Separating tasks into distinct workspaces ensures that nothing gets lost in the clutter and helps maintain focus on the job without any unnecessary distractions.
Is There A Way To View All Of My Virtual Desktops At Once?
With Windows 10, users may create multiple virtual desktops to maximise productivity. According to a Microsoft survey, an average of 81% of Windows 10 users now leverage this feature. This presents the question: Can I view all of my virtual desktops at once? The answer is yes.
Windows 10 provides several options for viewing multiple virtual desktops at once. It lets users easily switch between virtual desktops with the Task View button on their taskbar. Additionally, users can use keyboard shortcuts such as Windows Key + Ctrl + Left/Right Arrow or Windows Key + Tab to toggle between different desktops quickly and efficiently.
Viewing multiple virtual desktops simultaneously allows users to organise tasks better and complete them more efficiently without switching back and forth constantly. Moreover, it will enable them to keep tabs on their open windows to ensure essential tasks are not forgotten or lost in multitasking.
In short, Windows 10 offers many features that allow users to maximise their productivity by utilising its virtual desktop capabilities. With its easy-to-use Task View button and keyboard shortcuts, users can access all their virtual desktops quickly and conveniently while staying organised and on top of all the tasks they need to do.
Conclusion
The ability to create and manage multiple virtual desktops in Windows 10 is a powerful feature. It allows users to organise their workflows, enabling them to quickly access various applications and resources. With the right strategy, users can maximise the productivity of their virtual desktops by organising their tasks into distinct groups.
Managing virtual desktops can be compared to playing chess, where each desktop is a piece on the board. The user must analyse each move carefully to stay ahead of their opponent and claim victory. This approach allows users to navigate between different tasks correctly without compromising efficiency or security.
Virtual desktops are an invaluable tool for any Windows 10 user, allowing them to remain productive while reducing the risk of data breaches or other security threats. With careful planning and strategic navigation, users can make the most of Windows 10’s powerful capabilities and take control of their workflow.












