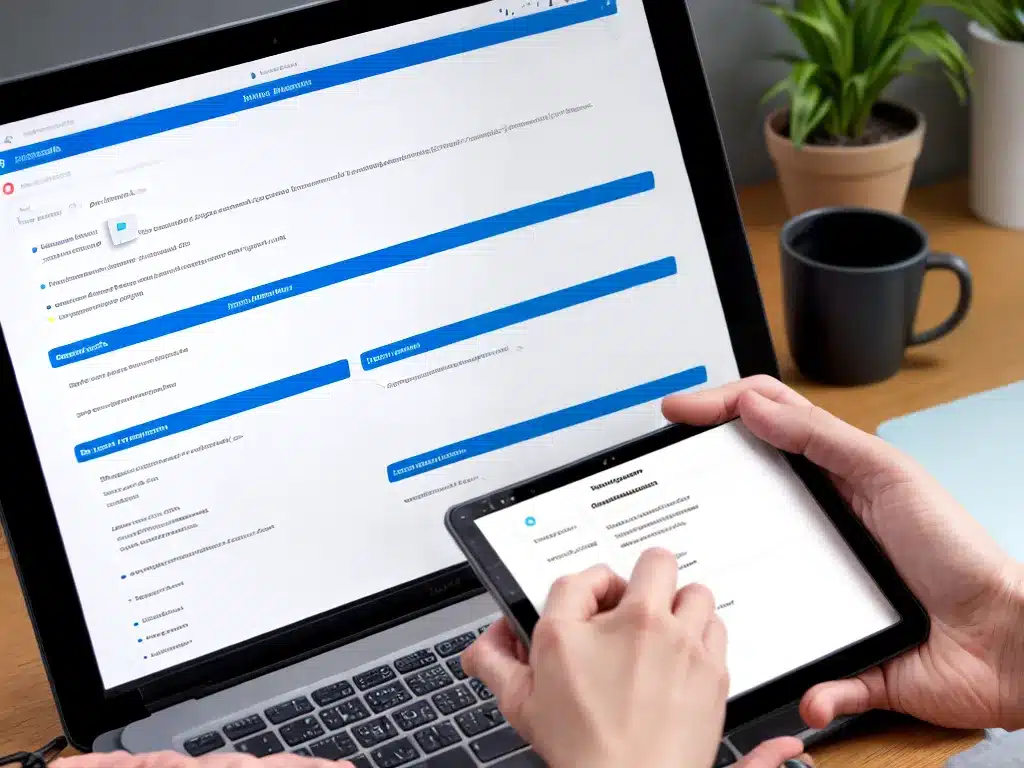
Introduction
Backing up your computer files is critically important, but many non-techy users find the process confusing and intimidating. As we head into 2024, it’s essential that regular people have simple tools to properly protect their data.
In this comprehensive guide, I’ll explain why backups matter, break down the different backup options, and provide step-by-step instructions to make backups a breeze for even the biggest tech novice. My goal is to demystify backups so you can effectively safeguard your irreplaceable photos, documents, and other important files.
Why Backups Matter
Before we dig into the how, let’s look at why backups are so vital in the first place. Here are three key reasons why regular backups are essential:
Prevent Data Loss from Hardware Failure
Hard drives can and do fail eventually. Other hardware like laptops or tablets can also stop working suddenly. Without backups, you risk permanently losing all your files if your device dies.
Protect Against Theft or Damage
If your computer or external hard drive is lost, stolen or physically damaged, you could lose years of files if you don’t have backups.
Safeguard Against Ransomware & Malware
Viruses and ransomware are growing threats. Malicious software can silently encrypt or delete your files. Backups give you a way to recover your data if you’re attacked.
Backup Options Compared
Now let’s compare the pros and cons of different backup destinations so you can choose the right solution:
External Hard Drive
Pros: inexpensive, fast backups; keeps data onsite for easy access
Cons: Still susceptible to theft, damage; requires manually connecting drive
Cloud Storage
Pros: Offsite protection from physical threats; automatic continuous backups
Cons: Subscription fees; dependent on internet connection
Local Network Storage
Pros: Centralized household backup; can automate scheduled backups
Cons: Requires purchasing network attached storage (NAS) device
USB Flash Drives
Pros: Small, convenient physical media; inexpensive
Cons: Not practical for large amounts of data; easy to misplace
Step-By-Step Backup Instructions
Here are step-by-step instructions to easily implement backups using two popular options: external hard drives and cloud storage.
External Hard Drive Backup
Follow this process to backup your important files to an external hard drive:
Step 1: Choose an external hard drive
I recommend a portable external USB 3.0 hard drive with at least 1TB of storage from a reputable brand like Western Digital or Seagate. Storage amounts from 500GB to 4TB are common.
Step 2: Connect the external drive to your computer
Use the included USB cable to plug your external hard drive into your laptop or desktop computer. Most modern hard drives are powered through the USB connection, so no separate power cable is required.
Step 3: Create a dedicated backup folder on the external drive
Once connected, the external drive should appear as a new storage location on your computer. Browse to it and create a new folder named “backups” to hold all your backup data.
Step 4: Select files to backup
Browse your computer and decide which files and folders you want to backup. Your key data types likely include documents, photos, videos, music and financial files. Choose specific files or entire folders to back up.
Step 5: Copy files to the backups folder
To backup your files, simply copy and paste them into the backups folder on the external drive. On Windows you can right click and select “Copy” then right click in the backups folder and choose “Paste”. On Mac you can drag and drop files into the backups folder.
Step 6: Automate future backups
Manually repeating the backup process is time consuming. Luckily you can schedule automatic backups in Windows 10 and Mac OS to do this repetitively on a schedule.
I suggest configuring weekly recurring backups to continuously protect your latest files. External drives usually remain connected whenever your computer is on, so backups can run in the background.
Cloud Backup
Here are the steps to leverage cloud backup services like Google Drive, Dropbox or iDrive:
Step 1: Sign up for a cloud backup service
Choose a provider like Google Drive, Dropbox or iDrive and sign up for an account. Paid plans with 1TB or more of space are preferable for full system backups.
Step 2: Download backup software
Most cloud services include backup software that runs on your computer. Download and install it so you can configure backups.
Step 3: Select files to backup
Just like with external drives, decide which files and folders you want to backup to the cloud. You can usually choose file types, folders and specific data to backup.
Step 4: Configure automatic backups
Use the backup software to schedule ongoing automatic cloud backups. This ensures new and changed files are continuously copied to the cloud for safekeeping without you having to do anything.
Step 5: Verify the backups are occurring
Initially watch the software when backups run to ensure new files are indeed transferring to the cloud storage. Peace of mind comes from confirming it works properly.
Best Practices For Effortless Backups
Follow these tips and best practices to make sure your backup process goes smoothly:
-
Make backups a routine – Schedule backups to specific days and times so they become habit. Adding backups to your calendar can help.
-
Use multiple backup methods – Layer external drive and cloud backups for optimum redundancy.
-
Store backup drives safely – Keep external hard drives protected in a separate physical location from your computer to mitigate risks.
-
Occasionally verify backups – Open random files from backups to ensure integrity and scan logs for errors.
-
Encrypt sensitive backups – Enable encryption options in backup software when storing financial data or other sensitive files.
-
Have sufficient internet speed – Faster internet ensures timely completion of large cloud transfers. Upgrade plans if needed.
Conclusion
Regular backups don’t need to be a source of frustration. This guide provided solutions tailored for non-technical users to effortlessly protect your data. The peace of mind from securing your files is well worth following these best practices.
Let me know in the comments if you have any other backup challenges I can help simplify! I’m always aiming to make tech accessible for everyone.












