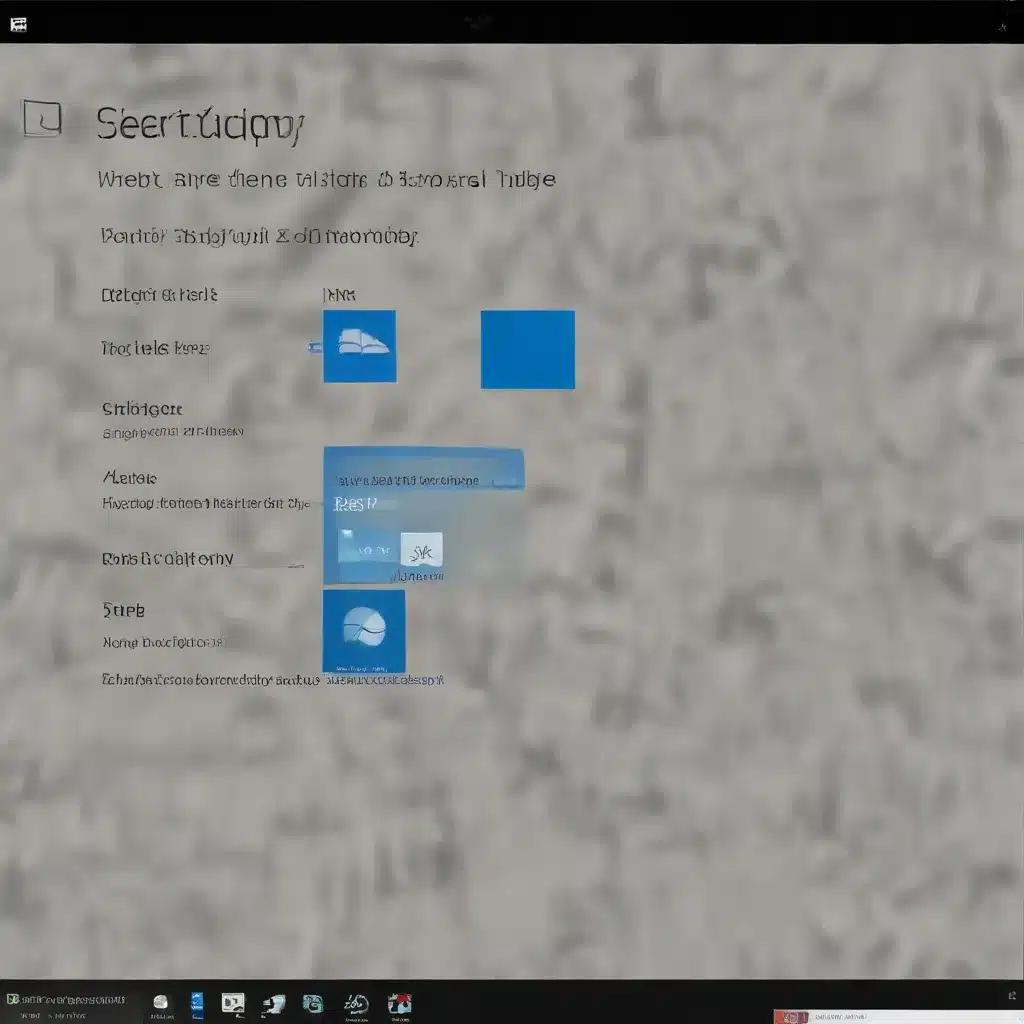
In the ever-evolving landscape of modern computing, Microsoft’s Windows 10 operating system has introduced a powerful feature that can significantly enhance productivity and organization: virtual desktops. This innovative functionality allows users to create and manage multiple independent workspaces, each with its own set of open applications and windows. By harnessing the potential of virtual desktops, you can streamline your workflow, minimize distractions, and unlock new levels of efficiency.
Mastering the Basics of Virtual Desktops
At the heart of Windows 10’s virtual desktop feature is the ability to create and switch between multiple desktop environments. To access this functionality, simply press the Windows key + Tab to open the Task View, which displays all your current virtual desktops. From here, you can create a new desktop by clicking the “New desktop” button or navigate between your existing desktops using the left and right arrows.
One of the key advantages of virtual desktops is the ability to group related tasks and applications together. For example, you could have one desktop dedicated to your development environment, another for research and web browsing, and a third for personal tasks and entertainment. This level of organization can help you stay focused and minimize the cognitive load of switching between unrelated activities.
Customizing and Rearranging Virtual Desktops
While the default behavior of Windows 10’s virtual desktops may suit the needs of many users, there are several ways to further customize and optimize this feature to fit your specific workflow.
Rearranging Virtual Desktops
As of the recent Windows 10 Insider Preview Build 21337, Microsoft has introduced the ability to rearrange your virtual desktops within the Task View. This long-awaited feature allows you to drag and drop the desktops into your preferred order, making it easier to navigate between your workspaces.
To rearrange your virtual desktops, simply open the Task View (Windows key + Tab) and click and hold on the desktop you want to move. Then, drag it to the desired position and release it. This intuitive drag-and-drop functionality can help you organize your virtual desktops in a way that makes the most sense for your needs.
Customizing Keyboard Shortcuts
If you’re a power user who prefers keyboard shortcuts over mouse-based interactions, you can customize the default keyboard shortcuts for switching between virtual desktops. By using tools like AutoHotkey or the Microsoft PowerToys suite, you can map your preferred key combinations to perform actions such as switching to a specific desktop or creating a new one.
For example, you could set Ctrl + Alt + Left/Right to switch between your virtual desktops, or Ctrl + Alt + 1/2/3/4 to jump directly to a numbered desktop. This level of customization can significantly improve your workflow and reduce the time spent navigating between workspaces.
Integrating Virtual Desktops with Third-Party Applications
While Windows 10’s built-in virtual desktop functionality is powerful, there are also third-party applications and utilities that can enhance your experience and provide additional features.
Virtual Desktop Switcher
One such tool is the Windows Desktop Switcher AutoHotkey script. This script allows you to define custom keyboard shortcuts for switching between virtual desktops, creating new ones, and even moving active windows to different desktops. By using a script like this, you can tailor the virtual desktop experience to your specific needs and workflow.
Virtual Desktop Grid Switcher
Another useful tool is the Virtual Desktop Grid Switcher by Simon Liddington. This application enhances the Windows 10 virtual desktop experience by providing a grid-based layout, allowing you to quickly navigate and switch between your workspaces. It also includes features like the ability to move windows between desktops and make them “sticky” or “always on top.”
By leveraging these third-party tools, you can unlock even more advanced functionality and customization options for your virtual desktop setup, further optimizing your productivity and workflow.
Seamless Integration Across Applications
One common frustration with virtual desktops is the behavior of certain applications that may not respect the current desktop context. For example, when opening a new file in Notepad++, it may open in the desktop where the application was initially launched, rather than the active desktop.
To address this issue, you can utilize tools like the Virtual Desktop Grid Switcher mentioned earlier. This application includes a feature that detects when an application switches to a new desktop and automatically moves it back to the current desktop, ensuring a seamless experience.
Additionally, you can explore other third-party utilities or scripts that can help manage the behavior of specific applications within the virtual desktop environment. By addressing these types of edge cases, you can create a more cohesive and reliable virtual desktop setup that works in harmony with your favorite software tools.
Maximizing Productivity with Virtual Desktops
The true power of Windows 10’s virtual desktops lies in their ability to help you stay organized, focused, and productive. By leveraging this feature effectively, you can:
-
Reduce Clutter and Improve Focus: Grouping related tasks and applications on separate desktops can minimize visual distractions and allow you to concentrate on the task at hand.
-
Enhance Task Management: Virtual desktops enable you to compartmentalize your work, making it easier to switch between different projects or contexts without losing your place.
-
Boost Efficiency: By automating common desktop management tasks with custom keyboard shortcuts or third-party tools, you can streamline your workflow and save valuable time.
-
Seamless Multitasking: The ability to quickly switch between desktops can help you juggle multiple simultaneous tasks or quickly reference information from different contexts.
-
Personalize Your Environment: Customizing the layout and organization of your virtual desktops can help create a more personalized and intuitive computing experience.
Conclusion
Windows 10’s virtual desktops are a powerful tool that can transform the way you work, study, or entertain yourself on your computer. By mastering the basics, customizing the experience, and leveraging third-party applications, you can unlock new levels of productivity, organization, and efficiency in your daily computing tasks.
As an IT professional, I encourage you to explore the full potential of virtual desktops and experiment with different strategies to find the setup that works best for you. By making the most of this feature, you can streamline your workflows, minimize distractions, and take your Windows 10 experience to new heights.
For more IT-related tips, tricks, and insights, be sure to visit https://itfix.org.uk/ – your go-to destination for practical technology solutions and expert advice.












