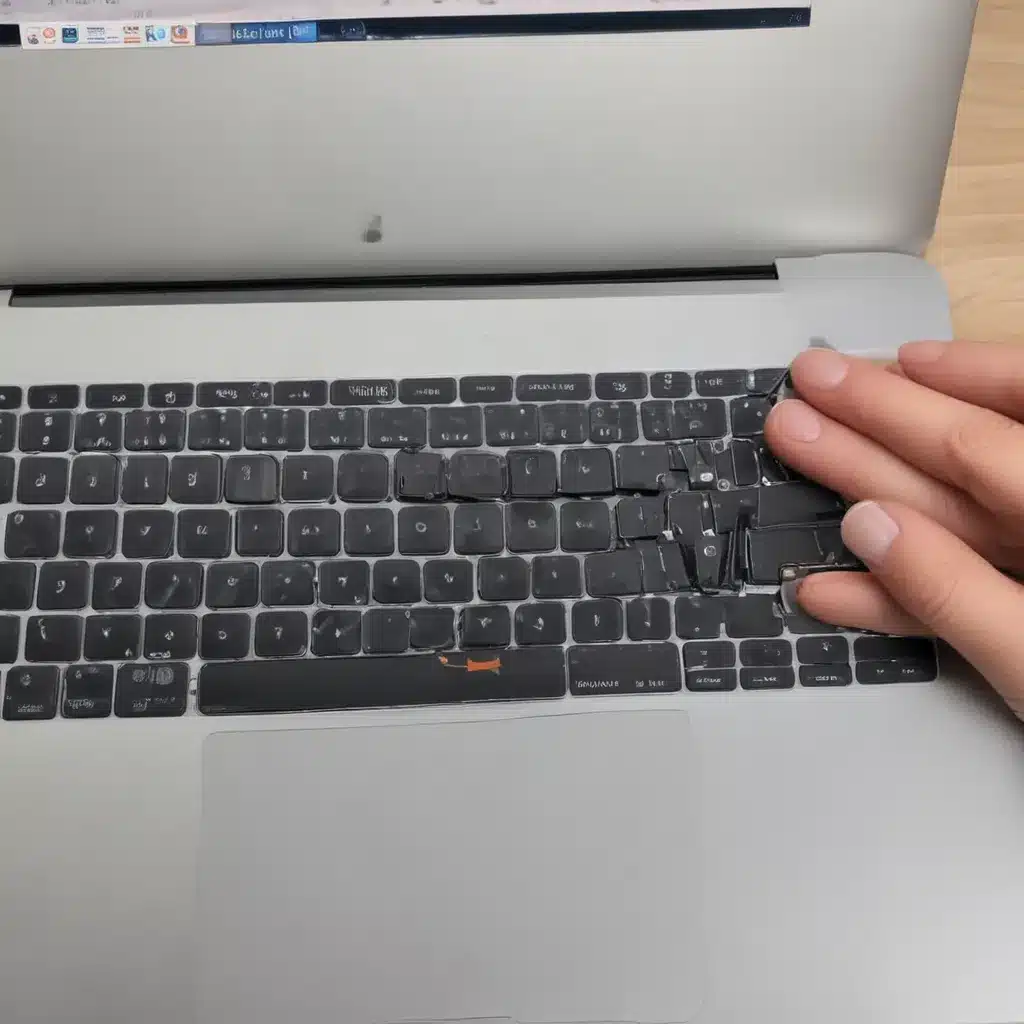Troubleshooting a Stubborn Trackpad
Oh, the dreaded trackpad issue – it’s the bane of every MacBook owner’s existence. One day you’re gliding across your screen with silky smooth precision, and the next, it feels like your trackpad has turned into a stubborn mule, refusing to budge no matter how much you cajole it. Well, fear not, my fellow Apple enthusiasts, for I have the solutions to get your trackpad back in tip-top shape.
As a long-time MacBook user and occasional computer repair specialist, I’ve seen my fair share of trackpad troubles. From corrupted software to hardware failures, the reasons behind a non-functioning trackpad can be as diverse as the people who own these sleek machines. But don’t worry, I’m here to walk you through the most common culprits and share my foolproof DIY repair methods. [1]
Tapping vs. Clicking: The Trackpad Conundrum
Let’s start with the basics. Sometimes, the issue isn’t that your trackpad has stopped working altogether, but rather that you’ve lost the ability to click. This can be a confusing problem, especially for new Mac users, as the distinction between tapping and clicking on a trackpad can be a bit… well, murky.
You see, trackpads come equipped with a whole arsenal of touch gestures, and the two most common actions – tapping and force clicking – can have wildly different results. Tapping is akin to a left-click, allowing you to select items, while a force click is more like a right-click, opening up a whole new world of options depending on what you’re clicking on. [2]
So, if you’re finding that your trackpad is moving the cursor just fine, but you can’t seem to click on anything, the problem might be that you’re tapping when you need to be pressing a bit harder for a force click. Fear not, though, because we can easily adjust those settings to get your trackpad clicking like a well-oiled machine.
Customizing Your Trackpad Settings
Head to the System Settings menu, then navigate to the Trackpad section. Here, you’ll find the “Point & Click” options, where you can toggle the force click and haptic feedback on and off. Tweak the “Click” slider to adjust the amount of pressure required for a force click, and you should be well on your way to regaining that satisfying click. [2]
Of course, if the issue runs deeper than just a settings adjustment, we’ll need to dig a little deeper. But don’t worry, I’ve got your back.
Restarting to the Rescue
Sometimes, the simplest solution is the most effective. If your trackpad has suddenly stopped working, a good old-fashioned restart could be the answer to your prayers. [1] I know, I know – it’s the tech support equivalent of “have you tried turning it off and on again?” But trust me, it works more often than you’d think.
Just hit the Apple menu, select “Restart,” and let your MacBook do its thing. Once it’s booted back up, give your trackpad a test run. Hopefully, that’s all it took to get it back in working order. If not, well, we’ve got a few more tricks up our sleeves.
Maintaining Your Mac’s Health
Remember how I mentioned that the reasons behind a non-functioning trackpad can be as diverse as the people who own these machines? Well, one of the more common culprits is, believe it or not, a simple software glitch. [1]
That’s where running maintenance scripts on your Mac comes into play. By clearing out those pesky broken, temporary, and unnecessary system logs and files, you’re giving your machine a much-needed reset, which could be the key to resurrecting your trusty trackpad.
I use a handy-dandy app called CleanMyMac X to handle this task. It’s got a powerful Maintenance module that makes the whole process a breeze, and it’s even got Apple’s seal of approval. [1] Just open the app, select the Maintenance option from the sidebar, and click “Run Maintenance Scripts.” Easy peasy, lemon squeezy.
Dealing with Hardware Woes
Now, if the software side of things checks out, we might be looking at a hardware issue. And let me tell you, that’s where things can get a bit trickier. But don’t worry, I’ve got your back.
First things first, let’s make sure the problem isn’t just a dirty trackpad. Grab a clean, lint-free cloth and gently wipe down the surface, being careful not to press too hard. Dirt and debris can sometimes gum up the works, so a little TLC can go a long way. [1]
But if the cleaning doesn’t do the trick, then we might be dealing with a more serious hardware failure. In that case, I’d recommend reaching out to the pros at your local computer repair shop. They’ll be able to diagnose the issue and, if necessary, replace the trackpad or other components to get your MacBook back in tip-top shape.
The Takeaway
Ah, the joys of troubleshooting a stubborn trackpad. It’s enough to make even the most tech-savvy among us want to pull our hair out. But fear not, my fellow Apple enthusiasts, for with a little elbow grease and a dash of know-how, you can conquer even the most stubborn of trackpad troubles.
Remember, it’s all about starting with the basics – adjusting those settings, restarting your machine, and keeping your Mac in tip-top shape. And if all else fails, don’t hesitate to seek out the experts. After all, we’re in this together, and I’ll be damned if I’m going to let a pesky trackpad issue keep you from the joys of scrolling, swiping, and force-clicking to your heart’s content.
Now, go forth and reclaim your trackpad dominance! And if you have any other questions or need further assistance, you know where to find me.
References:
[1] “Touchpad Not Working on Mac? Here’s How to Fix It”, CleanMyMac, https://cleanmymac.com/blog/touchpad-not-working-mac
[2] “Pointer Control: macOS Monterey: Use Mac Accessibility Features”, Apple, https://support.apple.com/guide/mac-help/pointer-control-mchlp2961/12.0/mac/12.0