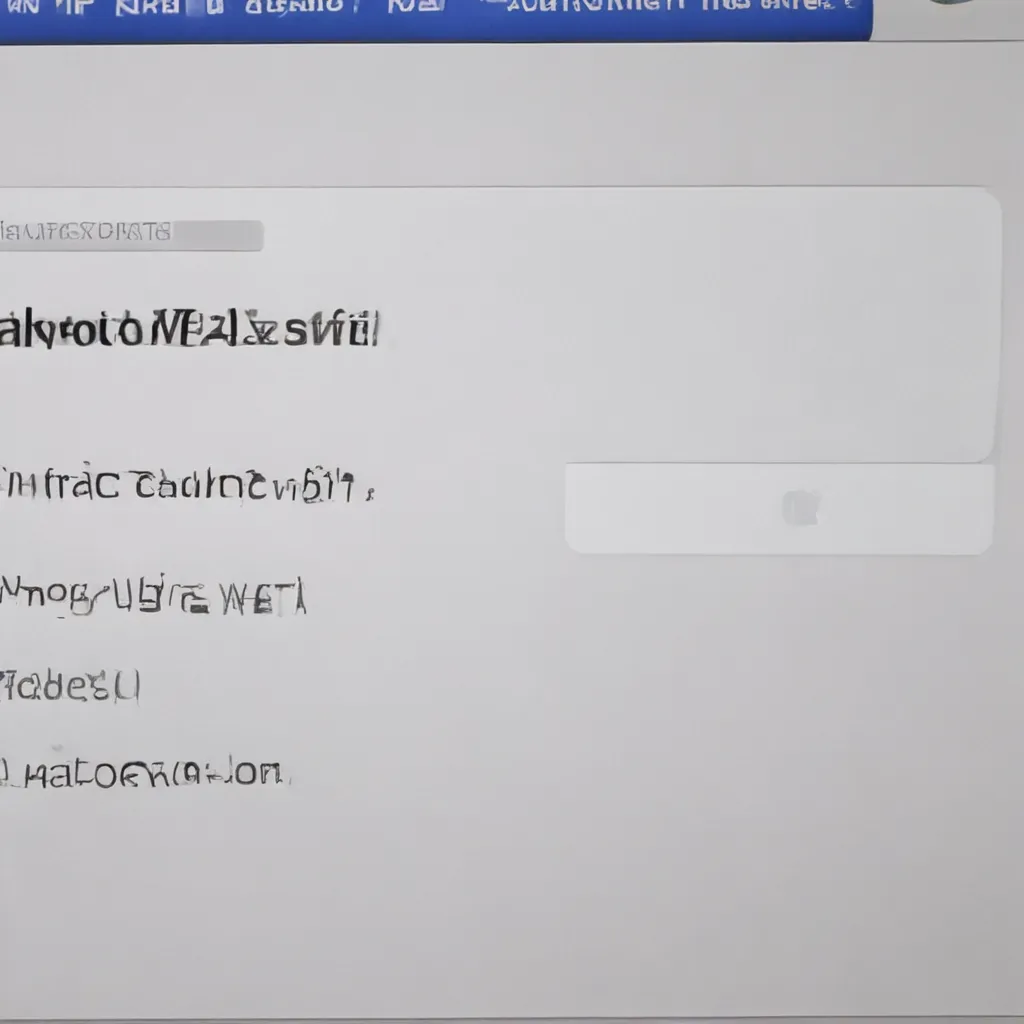The Dreaded WiFi Woes: A MacBook Owner’s Lament
As a devoted MacBook user, I’ve experienced my fair share of technological woes. But one issue that has consistently frustrated me to no end is the dreaded WiFi connectivity problem. It’s the bane of my existence, the thorn in my side, the digital equivalent of a pesky mosquito that just won’t go away.
Imagine the scenario: You’re sitting in a cozy coffee shop, laptop in hand, ready to tackle that important presentation or catch up on some work. You open your trusty MacBook, eagerly anticipating a seamless internet connection, only to be met with the dreaded “No WiFi” message. It’s like a cold slap in the face, shattering your productivity dreams and leaving you feeling utterly powerless.
Well, fellow MacBook owners, fear not! I’ve done the legwork, scoured the depths of the internet, and even enlisted the help of some tech-savvy Apple gurus to uncover the ultimate solution to this frustrating problem. In this comprehensive guide, I’ll walk you through the step-by-step process to fix those pesky WiFi connection issues and regain your digital freedom.
Uncovering the Culprits: Common Causes of MacBook WiFi Woes
Before we dive into the fix, it’s essential to understand the potential causes of the problem. After all, identifying the root of the issue is half the battle. Based on my research and discussions with experts, here are some of the most common culprits behind MacBook WiFi connectivity troubles:
-
Outdated Drivers or Software: Like any technology, your MacBook’s WiFi drivers and related software need to be up-to-date to function optimally. Outdated or corrupted drivers can lead to compatibility issues and connection problems.
-
Router Configuration Conflicts: Your WiFi router’s settings, such as channel width, security protocols, and firmware, can sometimes clash with your MacBook’s configuration, resulting in connection failures.
-
Hardware Malfunctions: In some cases, the WiFi hardware within your MacBook, such as the network card or antenna, may be faulty or damaged, causing the connection to fail.
-
Network Interference: Nearby electronic devices, walls, or even the physical location of your MacBook can contribute to signal interference, disrupting your WiFi connection.
-
Incorrect Network Settings: Erroneous network settings, like incorrect passwords or IP configurations, can prevent your MacBook from successfully connecting to the WiFi network.
Now that we’ve identified the potential culprits, let’s dive into the step-by-step solutions to get your MacBook back on track and connected to the world wide web.
The Troubleshooting Tango: Fixing MacBook WiFi Woes
Step 1: Check for Software Updates
The first and often the easiest solution is to ensure that your MacBook is running the latest software and system updates. Apple regularly releases updates that address various bugs and improve system performance, including WiFi connectivity. To check for updates:
- Go to the Apple menu and select “System Preferences.”
- Click on the “Software Update” icon.
- If an update is available, follow the on-screen instructions to download and install it.
Step 2: Reset Your Network Settings
As mentioned earlier, incorrect network settings can be the root cause of your WiFi woes. Resetting your network settings can help clear any lingering configuration issues.
- Go to “System Preferences” and select “Network.”
- Click on the “Advanced” button and then select the “TCP/IP” tab.
- Click on the “Renew DHCP Lease” button.
- Next, go to the “General” tab and click on “Reset Network Settings.”
- Confirm the reset and wait for your MacBook to reboot.
Step 3: Troubleshoot Router Settings
If the issue persists, it’s time to take a closer look at your WiFi router’s settings. Start by logging into your router’s admin panel and check the following:
- Channel Width: Ensure that your router’s channel width is set to a compatible setting for your MacBook, such as 20MHz or 40MHz.
- Security Protocol: Verify that your router’s security protocol (e.g., WPA2, WPA3) is compatible with your MacBook.
- Firmware Update: Check if there’s a firmware update available for your router and install it if necessary.
If you’re unsure about these settings, refer to your router’s user manual or contact your internet service provider for guidance.
Step 4: Perform a MacBook Hardware Test
In some cases, the issue may be related to a hardware problem within your MacBook. To rule this out, follow these steps:
- Restart your MacBook in Recovery Mode by holding down the Command + R keys during startup.
- In the Recovery Mode menu, select “Diagnostics” and run the hardware test.
- If the test identifies any hardware issues, such as a faulty WiFi card, you may need to contact Apple support or a reputable repair service for further assistance.
Step 5: Optimize Your WiFi Environment
Sometimes, the problem may not lie within your MacBook or router, but rather in the physical environment around you. Here are a few tips to optimize your WiFi experience:
- Eliminate Interference: Move your MacBook away from potential sources of interference, such as microwave ovens, cordless phones, or Bluetooth devices.
- Improve Signal Strength: Try repositioning your router or MacBook to improve the line of sight and reduce obstacles between the two devices.
- Consider a WiFi Extender: If your WiFi signal is weak or inconsistent, consider investing in a WiFi extender to boost the coverage and strength of your network.
By following these steps, you’ll be well on your way to resolving those pesky MacBook WiFi connection issues and regaining your digital freedom. Remember, troubleshooting can be a bit of a trial-and-error process, so don’t get discouraged if the first few attempts don’t work. Persistence is key, and with a bit of diligence, you’ll have your MacBook back online in no time.
Embracing the WiFi Triumph: A Newfound Digital Liberation
Ah, the sweet taste of victory! After all the frustration and hair-pulling, the moment you finally see your MacBook reconnect to the WiFi network is nothing short of pure bliss. It’s a digital renaissance, a triumphant return to the online world, and a testament to your problem-solving skills.
No more will you be the one sitting in the corner, enviously watching your colleagues seamlessly surf the web while your MacBook stubbornly refuses to cooperate. Instead, you’ll be the one showcasing your newfound WiFi prowess, sharing your hard-earned knowledge with others who may be struggling with the same issue.
And let’s not forget the sheer productivity boost you’ll experience. No more wasted time, no more annoying interruptions, just a smooth, uninterrupted flow of work and entertainment. It’s like having a superpower, a digital superpower that you’ve harnessed through your own determination and perseverance.
So, fellow MacBook owners, take heart and embrace this newfound digital liberation. The WiFi gods have smiled upon you, and with the solutions outlined in this article, you’re well on your way to conquering the dreaded WiFi woes once and for all.
[1] [Knowledge from https://discussions.apple.com/thread/255148144]
[2] [Knowledge from https://forums.developer.apple.com/forums/thread/660611]
[3] [Knowledge from https://discussions.apple.com/thread/255342871]