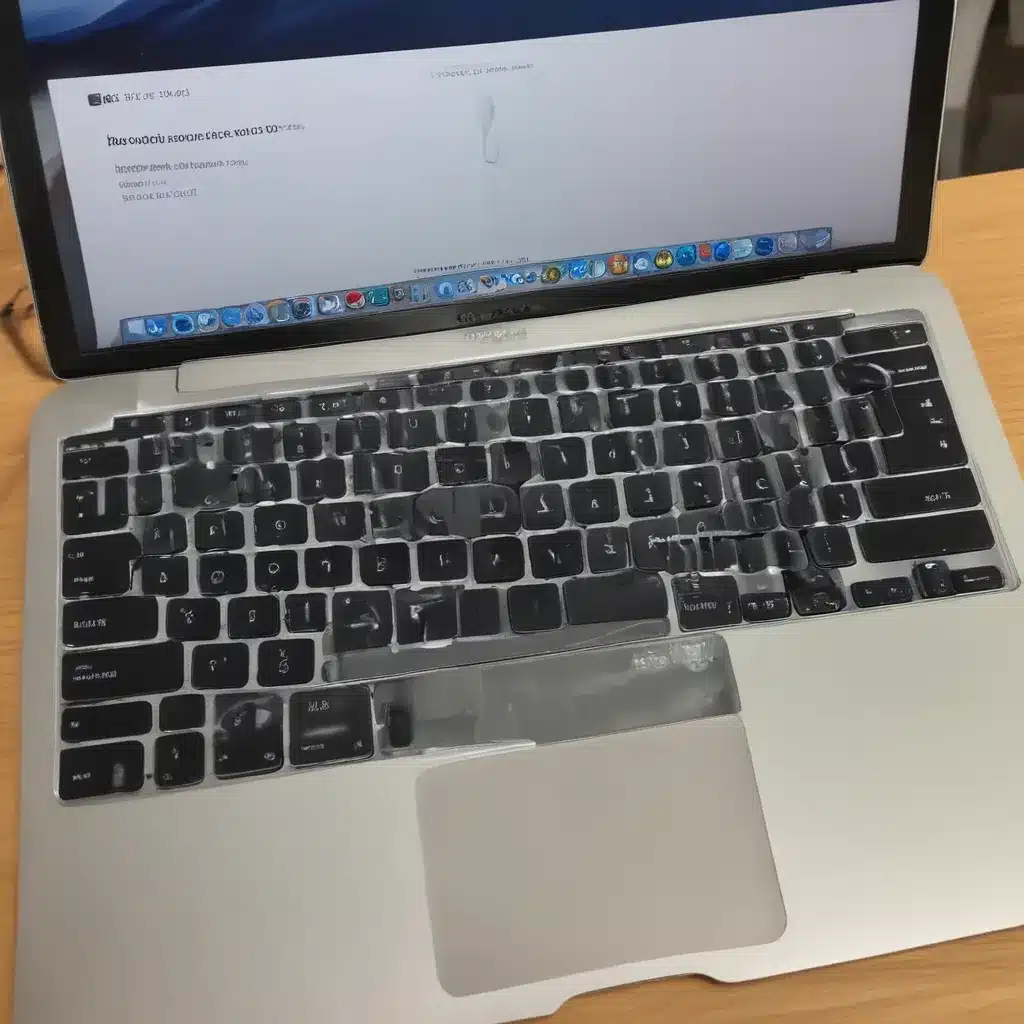The Dreaded Black Screen of Death
It was a dark and stormy night (okay, maybe not so dramatic, but you get the idea). I was sitting at my desk, furiously typing away on my trusty MacBook Pro, when suddenly, the screen went black. No warning, no error message – just a lifeless, ebony abyss staring back at me. Panic set in as I frantically pressed every button and key combination I could recall, but to no avail. My beloved laptop, my digital companion, had succumbed to the dreaded “black screen of death.”
As a seasoned tech enthusiast, I’ve faced this dilemma more times than I’d like to admit. But fear not, fellow Mac users! In this in-depth article, I’ll guide you through the steps to bring your MacBook Air or Pro back to life, no matter the cause of the black screen.
Diagnosing the Issue
The first step in resuscitating your MacBook is to determine the root of the problem. The black screen can be caused by a variety of issues, ranging from software glitches to hardware failures. Let’s explore some of the most common culprits:
Software Glitches
Sometimes, a simple software bug or a corrupted system file can be the culprit behind the black screen. This could be caused by a recent software update, a rogue application, or even a power surge. The good news is that these software-related issues are often easier to diagnose and fix.
Hardware Failures
On the more concerning side, the black screen could also be a sign of a hardware problem. This could be due to a faulty display, a problem with the logic board, or even a failed battery. These hardware-related issues tend to be more complex and may require professional intervention.
Overheating
Another potential cause of the black screen is overheating. MacBooks, like any other electronic device, can become overwhelmed by excessive heat, leading to system shutdowns or display failures. This is especially common if you’ve been running resource-intensive applications for an extended period.
Troubleshooting Steps
Now that we’ve identified the possible culprits, let’s dive into the troubleshooting steps to get your MacBook back up and running.
Step 1: Perform a Hard Reset
The first and most straightforward step is to perform a hard reset. This involves pressing and holding the power button for at least 10 seconds, or until the device shuts off. After a brief pause, press the power button again to see if the MacBook springs back to life.
Step 2: Check for Loose Connections
If the hard reset doesn’t work, the issue could be due to a loose connection within the device. Carefully inspect the ports, cables, and any other accessible components for any signs of damage or improper seating. [1]
Step 3: Reseat the RAM and SSD
Another common fix for the black screen problem is to reseat the RAM and SSD (Solid State Drive) modules. This simple task can help to ensure that these critical components are properly connected and functioning. [1]
Step 4: Inspect the Display
If the previous steps haven’t resolved the issue, the problem may lie with the display itself. Carefully examine the display for any physical damage, such as cracks or loose connections. If you suspect a display-related issue, it’s best to consult a professional for further assistance.
Step 5: Seek Professional Help
If you’ve exhausted all the troubleshooting steps and your MacBook is still not turning on, it’s time to seek professional help. A skilled technician can perform more advanced diagnostics and, if necessary, replace any faulty components to get your device back in working order.
Preventing Future Black Screen Woes
Now that you’ve resurrected your MacBook from the black screen abyss, let’s discuss some tips to prevent this issue from happening again in the future:
Keep Your MacBook Cool
Ensure that your MacBook has adequate airflow and is not obstructed by items that could restrict ventilation. Consider using a cooling pad or elevating the device to improve air circulation.
Regularly Maintain Your MacBook
Perform routine maintenance, such as cleaning the vents, updating software, and running diagnostics to catch any potential issues before they escalate.
Backup Your Data
Regularly backup your important data to an external drive or cloud storage service. This will not only protect your files in the event of a hardware failure but also make the recovery process much smoother.
Invest in a Reliable Power Source
Use the original power adapter that came with your MacBook or a high-quality replacement. Avoid using cheap, third-party chargers, as they can potentially damage your device.
Conclusion
The black screen of death can be a frustrating and concerning experience for any MacBook owner. However, by following the troubleshooting steps outlined in this article, you now have the knowledge and confidence to bring your beloved laptop back to life.
Remember, if you’ve exhausted all your options and the problem persists, don’t hesitate to seek professional assistance. The experts at your local computer repair service can provide the specialized expertise needed to diagnose and resolve even the most stubborn black screen issues.
So, the next time your MacBook Air or Pro refuses to power on, don’t panic – just refer back to this guide and get ready to bring your Mac back to life!
[1] https://discussions.apple.com/thread/8529208
[2] https://www.reddit.com/r/mac/comments/iwzv0s/how_long_for_dead_macbook_pro_to_charge_enough_to/
[3] https://discussions.apple.com/thread/5984310