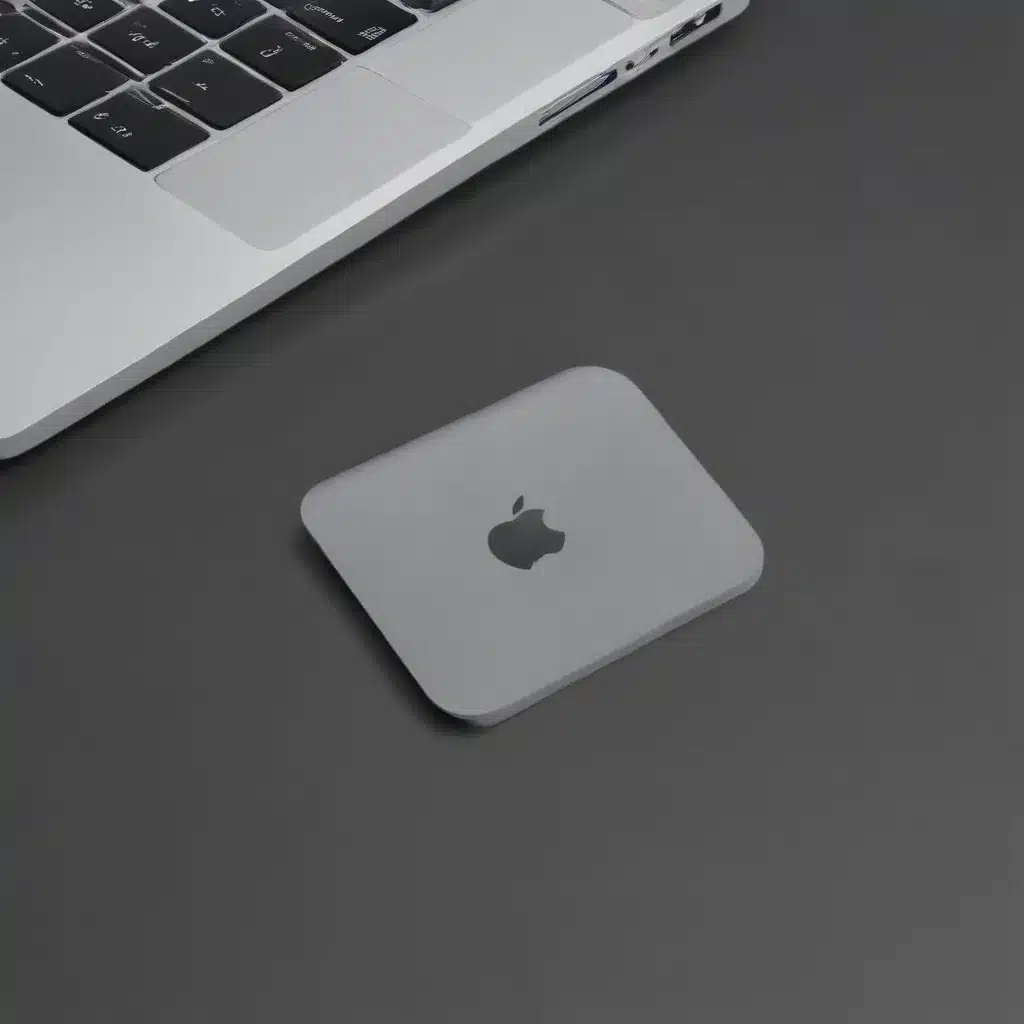Unlock the Secrets to Fixing Your Unresponsive Mac Trackpad
Ah, the humble trackpad – that little rectangular box we rely on so heavily for our everyday computing needs. But what happens when it just stops working? It’s a frustrating problem that can bring your productivity to a screeching halt.
Fear not, my fellow Mac enthusiasts! I’ve put together a comprehensive troubleshooting guide to help you get your trackpad back in tip-top shape. Whether you’re dealing with a complete lack of responsiveness or just a pesky clicking issue, I’ve got you covered.
Understand the Anatomy of a Trackpad
Before we dive into the troubleshooting tips, let’s take a moment to understand what makes a trackpad tick. These nifty little input devices come with an array of touch gestures, the two most common being the force click and the simple tap.
The force click is akin to a right-click, allowing you to access different options depending on what you’re clicking on. Meanwhile, the humble tap is your go-to for selecting items and navigating your Mac. [1]
If you’re finding that your taps aren’t registering, it could be a sign that your trackpad settings need a little adjustment. Head over to the System Settings > Trackpad menu, and play around with the Force Click and haptic feedback options. [1] You might just need to tweak the pressure sensitivity to get those clicks working again.
Restart Your Mac for a Quick Fix
Okay, let’s start with the obvious – have you tried turning it off and on again? I know, I know, it’s the oldest trick in the book, but sometimes a good old-fashic restart can work wonders. [1]
If you can’t access the Apple menu to restart, don’t worry – you can always force shut down your Mac by pressing and holding the power button. Just be patient, and let it do its thing. Once it’s back up and running, give that trackpad a test drive and see if the issue has been resolved.
Run Maintenance Scripts for a Deeper Clean
Now, let’s dig a little deeper. One of the best ways to keep your Mac running smoothly and glitch-free is to regularly run maintenance scripts. These handy little tasks help eliminate broken, temporary, and unnecessary system logs and files, which could be the culprit behind your trackpad woes. [1]
I use CleanMyMac X to handle this for me – it’s got a powerful Maintenance module that turns a complex manual task into a breeze. Simply open the app, select the Maintenance section, and click “Run Maintenance Scripts.” Easy peasy! [1]
Check for macOS Updates
Speaking of keeping your Mac in tip-top shape, have you checked for any operating system updates lately? You’d be surprised how many software issues can be resolved by simply keeping your macOS up to date. [3]
Head to the Apple menu, select “About This Mac,” and then click “Software Update.” If there’s a new version available, go ahead and install it. Who knows, it might just be the magic bullet you need to get your trackpad back in working order.
Dive Deeper into Troubleshooting
Okay, so you’ve tried all the easy fixes, and your trackpad is still not cooperating. Time to roll up our sleeves and get a little more technical.
One of the first things you can try is resetting the System Management Controller (SMC) on your Mac. This little component is responsible for handling a variety of low-level functions, including your trackpad. [2] Resetting the SMC can often resolve issues with unresponsive input devices.
Another potential culprit could be a problem with the trackpad’s driver or firmware. In this case, you might need to visit the Apple Support website or reach out to a professional for further assistance. [2]
And let’s not forget the good old-fashioned physical inspection. Take a close look at your trackpad – is it free of dirt, debris, or any visible damage? If not, a gentle cleaning with a soft, dry cloth might be all it needs to get back in working order. [1]
Wrapping It Up
There you have it, folks – my tried and true troubleshooting guide for a Mac trackpad that’s not working. From simple restarts to more advanced diagnostics, we’ve covered all the bases.
Remember, the key to solving this problem is to approach it methodically and with a bit of patience. Don’t be afraid to experiment and try different solutions until you find the one that works for you.
And who knows, maybe you’ll even discover a hidden trackpad trick or two along the way! Happy troubleshooting, my fellow Mac enthusiasts. May your cursor forever dance across the screen with the grace and precision of a ballet dancer.
References
[1] CleanMyMac, “Touchpad Not Working on Mac? Here’s How to Fix It,” https://cleanmymac.com/blog/touchpad-not-working-mac
[2] Apple Support, “Pointer or cursor doesn’t move on your Mac,” https://support.apple.com/guide/mac-help/pointer-move-trackpad-mchlp2857/mac
[3] Apple Developer Forums, “Trackpad not working on MacBook Pro,” https://forums.developer.apple.com/forums/thread/693303