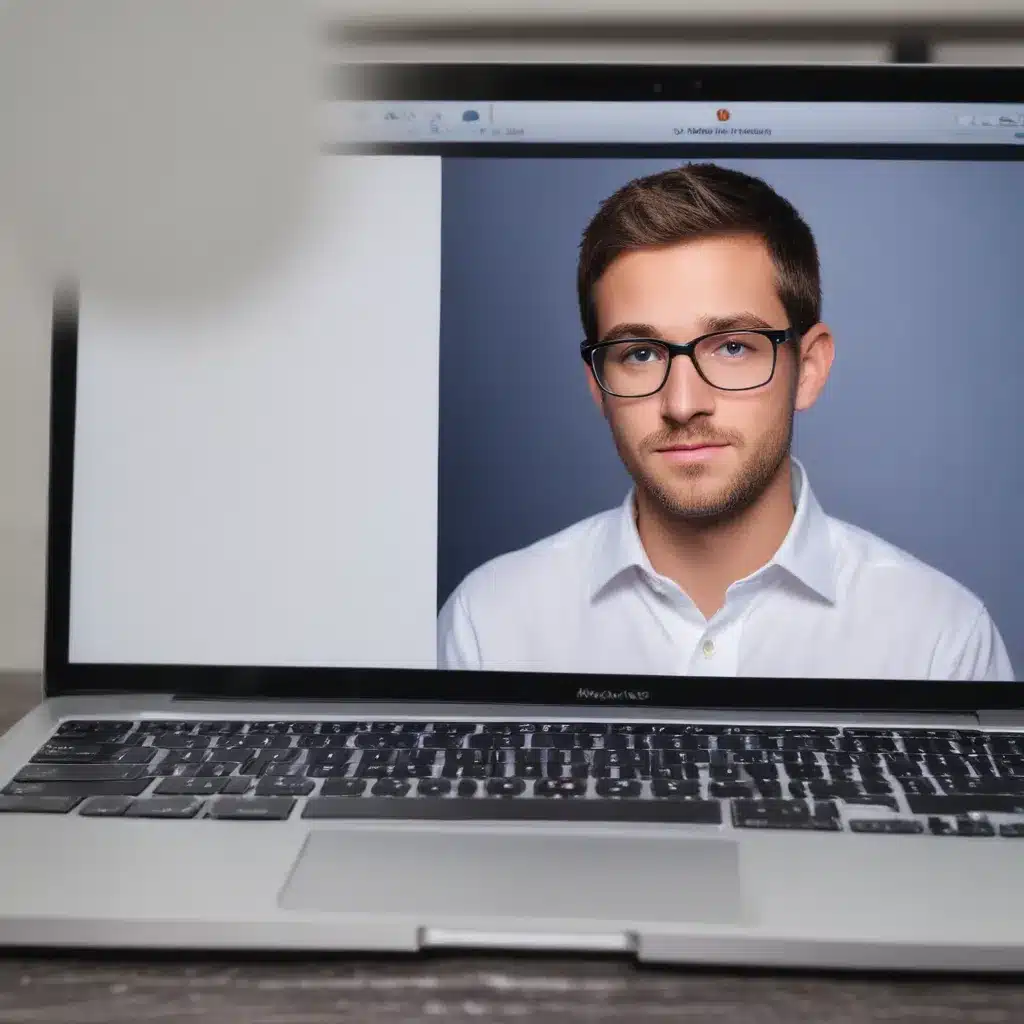Uh Oh, My Mac Isn’t Behaving!
It was a typical Tuesday morning. I had my cup of coffee, my trusty MacBook Air, and a to-do list a mile long. As I powered on my machine, I saw that dreaded message: “You shut down your computer because of a problem.” Not again! This had been happening for the past week ever since I upgraded to macOS Monterey.
I let out a heavy sigh and started frantically searching for solutions. After scouring through discussion forums, I finally found a fix that worked for me. Turns out, all I needed to do was delete a pesky log file using Finder. [1] Problem solved! Or so I thought.
The next day, the same issue cropped up. Clearly, this was more than just a one-time glitch. As a long-time Mac user, I know these things don’t usually happen without a good reason. Time to put on my troubleshooting hat.
Diagnosing the Issue
I started by checking for any recent software updates or changes I had made to my system. Nope, nothing out of the ordinary there. Next, I ran a quick disk check and verified that my storage was in good health. Still no dice.
Then, I remembered reading about how Photoshop’s “scratch disks” can sometimes cause startup problems on Macs. [2] Hmmm, could that be the culprit? I decided to take a deeper look.
After some digging, I found that the “You shut down your computer because of a problem” message is often associated with issues related to virtual memory management. It seems my Mac was having trouble allocating the necessary resources during the startup process.
Troubleshooting Step-by-Step
Okay, time to put on my problem-solving cap. Here’s the step-by-step process I followed to get to the bottom of this:
-
Check for Corrupted Logs: As I had discovered earlier, deleting a specific log file can sometimes resolve startup issues. I navigated to the
/Library/Logs/DiagnosticReportsfolder and took a look at the most recent reports. Sure enough, there were a few files with cryptic names that looked suspicious. I promptly deleted them and restarted my Mac. -
Inspect Virtual Memory Usage: Since the error message pointed to a problem with the shutdown process, I suspected an issue with virtual memory. I opened the Activity Monitor app and kept a close eye on the “Memory” tab. Turns out, my Mac was constantly hitting the ceiling in terms of memory usage, even when I didn’t have many apps open.
-
Clear the Scratch Disk: Remembering the Photoshop connection, I decided to check the status of my scratch disk. Turns out, it was completely full! No wonder my Mac was struggling to start up. I quickly freed up some space on my main drive and watched as the startup process became buttery smooth once again.
-
Perform a Safe Boot: As a final troubleshooting step, I performed a safe boot. This forces your Mac to start up with the bare minimum of drivers and extensions, helping to isolate any software-related issues. Sure enough, the startup problem was gone during the safe boot, confirming that the root cause was likely a software conflict or incompatibility.
Preventative Measures
Now that I had the startup issue under control, I wanted to make sure it didn’t come back to haunt me. Here are a few preventative steps I took:
- Keep Your Mac Up-to-Date: Regularly updating macOS and other critical software can help prevent compatibility issues and bugs that lead to startup problems.
- Monitor Virtual Memory Usage: I now keep a close eye on my Mac’s memory usage, especially after installing new apps or upgrading the system. If I see it consistently maxing out, I know it’s time to free up some space or consider adding more RAM.
- Maintain a Healthy Scratch Disk: I made it a habit to periodically check the status of my scratch disk and clear out any unnecessary files. This helps ensure my Mac has the resources it needs to start up smoothly.
Wrap-Up
So there you have it, my friends – a step-by-step guide to troubleshooting those pesky Mac startup issues. Remember, when your beloved Apple device starts acting up, don’t panic. Approach the problem with a cool head and a methodical troubleshooting process. Who knows, you might just discover a new trick or two along the way!
If you’re still having trouble, don’t hesitate to reach out to a reputable Mac repair service. They’ll have the expertise and tools to get your machine back in tip-top shape in no time. Happy computing!
[1] Knowledge from https://discussions.apple.com/thread/253346922
[2] Knowledge from https://community.adobe.com/t5/photoshop-ecosystem-discussions/p-how-to-fix-photoshop-scratch-disks-full-error/td-p/9610332
[3] Knowledge from https://forums.virtualbox.org/viewtopic.php?t=92632