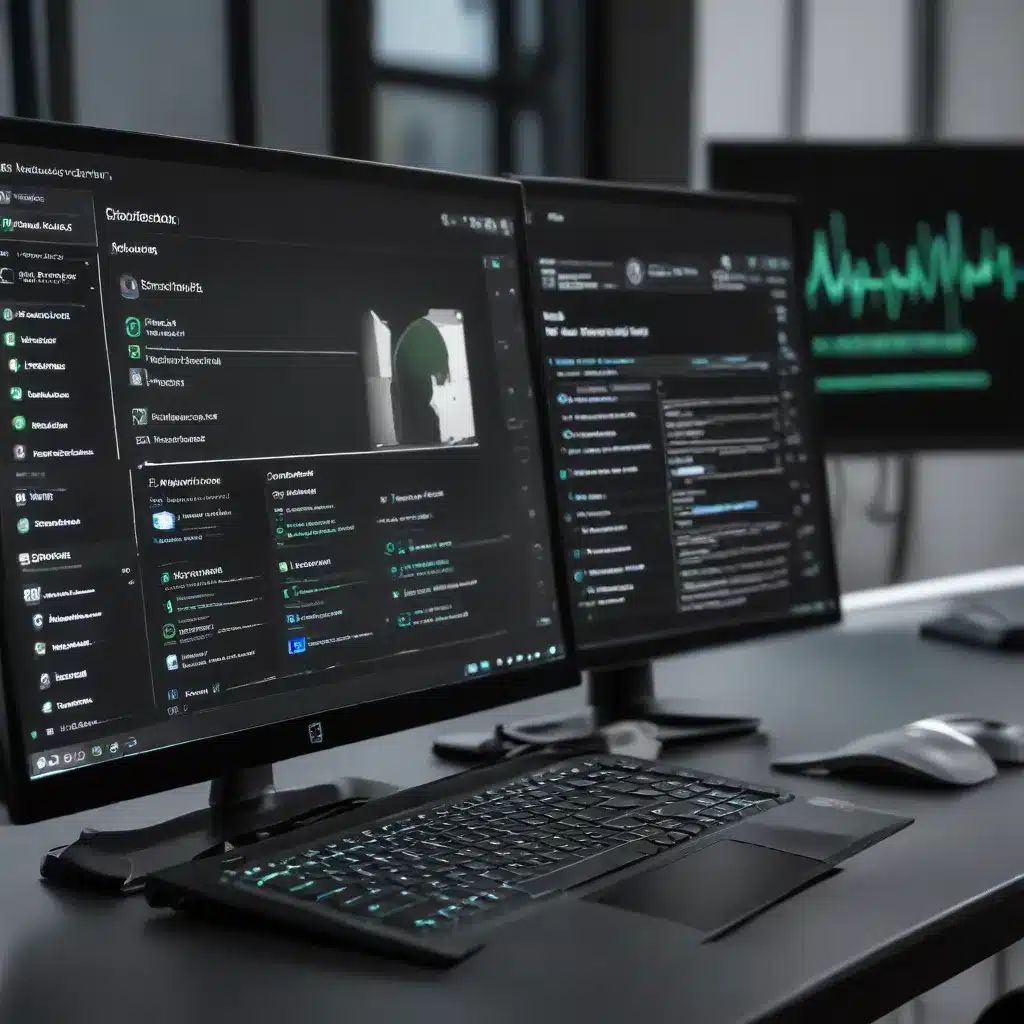
Understanding the Windows 11 Resource Monitor
The Windows 11 Resource Monitor is a powerful tool that provides IT professionals with in-depth insights into system performance, resource utilization, and process-level details. This comprehensive utility goes far beyond the basic capabilities of the Task Manager, empowering you to delve deep into the inner workings of your Windows 11 computers and servers.
Whether you’re troubleshooting performance bottlenecks, tuning system settings for optimal efficiency, or resolving complex issues, the Resource Monitor can be your indispensable ally. In this article, we’ll explore the advanced features and functionalities of this tool, equipping you with the knowledge and techniques to leverage it effectively in your IT support and system administration practices.
Accessing and Navigating the Resource Monitor
To access the Resource Monitor in Windows 11, you can use the following methods:
- Search for “Resource Monitor” in the Start menu or taskbar search bar.
- Press the Windows key + R to open the Run dialog, then type “resmon” and hit Enter.
- Right-click on the taskbar and select “Resource Monitor” from the context menu.
Once you’ve launched the Resource Monitor, you’ll be greeted with a comprehensive dashboard that provides real-time insights into your system’s performance and resource utilization. The interface is divided into several tabs, each focusing on a specific aspect of system activity:
- Overview: Presents a high-level summary of CPU, memory, disk, and network usage.
- CPU: Displays detailed information about CPU utilization, including process-level breakdowns and performance trends.
- Memory: Provides in-depth analysis of memory consumption, including identifying memory leaks and high-usage processes.
- Disk: Offers insights into disk activity, file I/O, and potential bottlenecks.
- Network: Showcases network traffic, connection details, and performance metrics.
- Services: Lists all running services and their resource consumption.
- Handles: Displays information about open handles and their associated processes.
- Modules: Provides an overview of loaded modules and their dependencies.
Familiarize yourself with the various tabs and the wealth of information they provide. This understanding will be crucial as we dive deeper into the advanced troubleshooting and optimization techniques.
Monitoring and Analyzing CPU Performance
One of the most critical system resources to monitor is the CPU. The Resource Monitor’s CPU tab offers a comprehensive view of CPU utilization, allowing you to identify performance bottlenecks, pinpoint high-consuming processes, and optimize your system’s efficiency.
Analyzing CPU Usage Patterns
The CPU tab displays real-time CPU utilization graphs, providing a clear visual representation of how your system’s processors are being used. Pay close attention to the following metrics:
- CPU Usage History: This graph shows the overall CPU usage over time, helping you identify spikes, fluctuations, and sustained high utilization.
- CPU Usage by Processor: This breakdown reveals how each individual processor core is being used, allowing you to identify any lopsided or unbalanced CPU consumption.
- CPU Usage by Process: This view lists all running processes and their associated CPU utilization, enabling you to quickly identify the top resource-consuming applications.
By analyzing these CPU usage patterns, you can start to uncover potential performance issues and make informed decisions about optimizing your system’s CPU efficiency.
Identifying High-Consuming Processes
The “CPU Usage by Process” view is particularly valuable for pinpointing processes that are consuming an excessive amount of CPU resources. Look for processes with consistently high CPU utilization, as these are likely the culprits behind performance bottlenecks.
Once you’ve identified the problematic processes, you can further investigate them by:
- Checking the Process Details: Expand the process in the list to reveal additional information, such as the process’s parent, user account, and CPU and memory usage over time.
- Inspecting the Process’s Modules: Switch to the “Modules” tab and locate the process to see the loaded DLLs and other modules, which can provide insights into the process’s functionality and potential resource-intensive activities.
- Researching the Process: Use the process’s name or the associated executable file to research and understand its purpose, identify known issues, and determine whether it’s a legitimate system or application process.
This level of process-level analysis will help you make informed decisions about which processes to prioritize for optimization or termination, depending on your specific use case and system requirements.
Optimizing Memory Utilization
Memory management is another critical aspect of system performance, and the Resource Monitor’s Memory tab offers valuable insights to help you optimize memory utilization.
Analyzing Memory Consumption
The Memory tab provides a comprehensive overview of your system’s memory usage, including:
- Available Memory: This metric shows the total amount of physical memory available and the current free/used memory.
- Memory Usage History: This graph displays memory usage trends over time, allowing you to identify periods of high memory consumption.
- Memory Usage by Process: This view lists all running processes and their associated memory usage, making it easy to pinpoint memory-intensive applications.
By examining these memory-related metrics, you can identify processes that are consuming an excessive amount of memory, potential memory leaks, and overall memory utilization patterns.
Addressing Memory-related Issues
Once you’ve identified memory-intensive processes or potential memory-related problems, you can take the following actions to optimize memory utilization:
- Terminate or Optimize Memory-Hungry Processes: For processes that are consuming large amounts of memory without justification, consider terminating them or finding ways to optimize their memory usage, such as updating the application or adjusting configuration settings.
- Monitor and Manage Memory Leaks: If you notice a process consistently increasing its memory usage over time, it may be suffering from a memory leak. Use the Memory tab to track the process’s memory consumption and consider troubleshooting or updating the application to address the issue.
- Adjust System Memory Settings: Depending on your system’s requirements and usage patterns, you may be able to optimize memory-related settings, such as the size of the paging file, the amount of memory reserved for specific system services, or the memory management policies.
Effective memory optimization can significantly improve overall system performance, responsiveness, and stability, making the Resource Monitor’s Memory tab an invaluable tool in your IT troubleshooting arsenal.
Investigating Disk and Network Performance
The Resource Monitor’s Disk and Network tabs provide detailed insights into the storage and network activities of your Windows 11 system, enabling you to identify and address potential performance bottlenecks.
Analyzing Disk Performance
The Disk tab offers a wealth of information about your system’s storage subsystem, including:
- Disk Activity: This view displays real-time disk read and write operations, as well as the associated throughput and latency.
- Disk Queue Length: This metric indicates the number of pending I/O requests, which can be a sign of disk-related performance issues.
- Disk I/O by Process: This breakdown shows which processes are generating the most disk activity, helping you pinpoint resource-intensive applications or system processes.
By analyzing these disk-related metrics, you can identify potential bottlenecks, such as slow storage devices, high I/O contention, or processes that are placing excessive demands on the disk subsystem.
Optimizing Network Performance
The Network tab in the Resource Monitor provides a comprehensive view of your system’s network activity, including:
- Network Activity: This graph displays real-time network traffic, allowing you to identify bandwidth spikes, high latency, or unexpected network usage patterns.
- Network Connections: This tab lists all active network connections, including remote hosts, protocols, and associated processes.
- Network Activity by Process: This breakdown shows which processes are generating the most network traffic, enabling you to pinpoint resource-hungry network-intensive applications.
By monitoring and analyzing the information provided in the Network tab, you can:
- Identify Network Bottlenecks: Detect network performance issues, such as high latency, packet loss, or bandwidth saturation, and investigate the root causes.
- Optimize Network-intensive Applications: Identify processes that are generating excessive network traffic and explore ways to optimize their network usage or prioritize their network access.
- Detect Unauthorized Network Activity: Scrutinize the network connections tab to identify any suspicious or unauthorized network activity that may indicate a security breach or the presence of malware.
Leveraging the insights from the Disk and Network tabs can help you fine-tune your system’s storage and network performance, ensuring optimal efficiency and responsiveness for your IT environment.
Monitoring and Diagnosing System Services
The Resource Monitor’s Services tab provides a comprehensive view of all running system services, allowing you to monitor their resource utilization and troubleshoot any issues that may arise.
Identifying High-Consuming Services
The “Services” tab lists all running services, along with their associated CPU, memory, and network usage. Scan this list for any services that appear to be consuming an excessive amount of system resources, as they may be the root cause of performance problems or stability issues.
When you identify a problematic service, you can:
- Research the Service: Use the service’s name or description to research its purpose and understand its expected resource consumption patterns.
- Check the Service’s Dependencies: Expand the service in the list to view its dependencies, which may reveal other services or processes that are contributing to the resource utilization.
- Investigate the Service’s Logs: Refer to the system’s event logs or the service’s specific logs to look for any error messages, warnings, or other indications of issues that may be causing the high resource usage.
By taking a proactive approach to monitoring and diagnosing system services, you can quickly identify and address any service-related problems that may be impacting your system’s overall performance and stability.
Optimizing Service Configurations
In addition to identifying high-consuming services, the Resource Monitor’s Services tab can also help you optimize service configurations to improve system efficiency. Consider the following actions:
- Disable Unnecessary Services: If you identify services that are running but not required for your specific use case, you can disable them to free up system resources.
- Adjust Service Startup Types: Review the startup type of each service and consider changing it from “Automatic” to “Manual” or “Disabled” for services that are not essential to your system’s operation.
- Prioritize Critical Services: Ensure that the most critical services are set to “Automatic” startup and are allocated the necessary system resources to function effectively.
By carefully managing and optimizing your system’s services, you can significantly improve overall performance, stability, and resource utilization.
Integrating the Resource Monitor with Troubleshooting Workflows
The Windows 11 Resource Monitor is not just a standalone tool; it can be seamlessly integrated into your broader IT troubleshooting and system optimization workflows. Here are some ways to leverage the Resource Monitor in your daily operations:
Incorporating the Resource Monitor into Diagnostic Processes
When troubleshooting performance issues, system crashes, or other problems, make the Resource Monitor an integral part of your diagnostic process. Start by launching the tool and capturing a comprehensive baseline of your system’s resource utilization and activity. Then, as you investigate the issue, continually refer back to the Resource Monitor to identify any changes or anomalies that may be contributing to the problem.
This holistic approach, combining the Resource Monitor’s insights with other troubleshooting techniques, will help you quickly and accurately pinpoint the root causes of issues, enabling you to implement effective solutions.
Automating Resource Monitor Data Collection
To streamline your troubleshooting and performance analysis efforts, consider automating the collection of Resource Monitor data. You can use various scripting tools or system management software to regularly capture snapshots of the Resource Monitor’s metrics, creating a historical record of your system’s resource usage and activity patterns.
By automating this data collection process, you can:
- Identify Trends and Patterns: Analyze the collected data to spot long-term trends, recurring issues, or gradual performance degradation that may not be immediately apparent from a single snapshot.
- Simplify Troubleshooting: When issues arise, you’ll have a comprehensive set of historical data to reference, allowing you to quickly identify changes or anomalies that may be the root cause of the problem.
- Measure the Impact of Optimizations: Use the automated data to track the effects of any system optimizations or configuration changes, ensuring that your efforts are delivering the desired performance improvements.
Leveraging the Resource Monitor for Proactive Monitoring
In addition to its troubleshooting capabilities, the Resource Monitor can be a valuable tool for proactive system monitoring and performance optimization. Incorporate the Resource Monitor’s metrics and insights into your overall monitoring and alerting strategies, setting thresholds and triggers to notify you of potential issues before they impact your users or applications.
By proactively monitoring system resources, you can:
- Identify Emerging Performance Bottlenecks: Detect resource utilization patterns that may indicate impending performance problems, allowing you to address them before they escalate.
- Optimize Resource Allocation: Analyze the Resource Monitor’s data to make informed decisions about resource allocation, such as adjusting CPU or memory limits for specific processes or services.
- Plan for Future Capacity Needs: Use the Resource Monitor’s historical data to forecast future resource requirements and plan for hardware upgrades or infrastructure changes accordingly.
Integrating the Windows 11 Resource Monitor into your broader IT management workflows can significantly enhance your ability to troubleshoot, optimize, and proactively maintain your systems, ensuring optimal performance and reliability for your users and applications.
Conclusion
The Windows 11 Resource Monitor is a powerful tool that provides IT professionals with unparalleled insights into system performance, resource utilization, and process-level details. By leveraging the advanced features and functionalities of the Resource Monitor, you can effectively troubleshoot performance issues, tune your system for optimal efficiency, and resolve complex problems that may arise in your IT environment.
Through the exploration of the Resource Monitor’s various tabs, including CPU, Memory, Disk, Network, and Services, you’ve learned how to analyze usage patterns, identify high-consuming processes, optimize memory and storage performance, and monitor system services. Furthermore, by integrating the Resource Monitor into your broader troubleshooting workflows and automating data collection, you can enhance your ability to proactively monitor and maintain your systems, ensuring optimal performance and reliability for your users and applications.
Remember, the Windows 11 Resource Monitor is a versatile tool that can be tailored to your specific needs and use cases. Continually exploring its capabilities, experimenting with different optimization techniques, and staying up-to-date with the latest developments in Windows system management will empower you to become a true master of IT troubleshooting and system optimization.
Embrace the power of the Windows 11 Resource Monitor, and unlock a new level of insight and control over your IT infrastructure. With this robust tool at your disposal, you’ll be well-equipped to tackle even the most complex performance challenges and deliver exceptional service to your organization.












