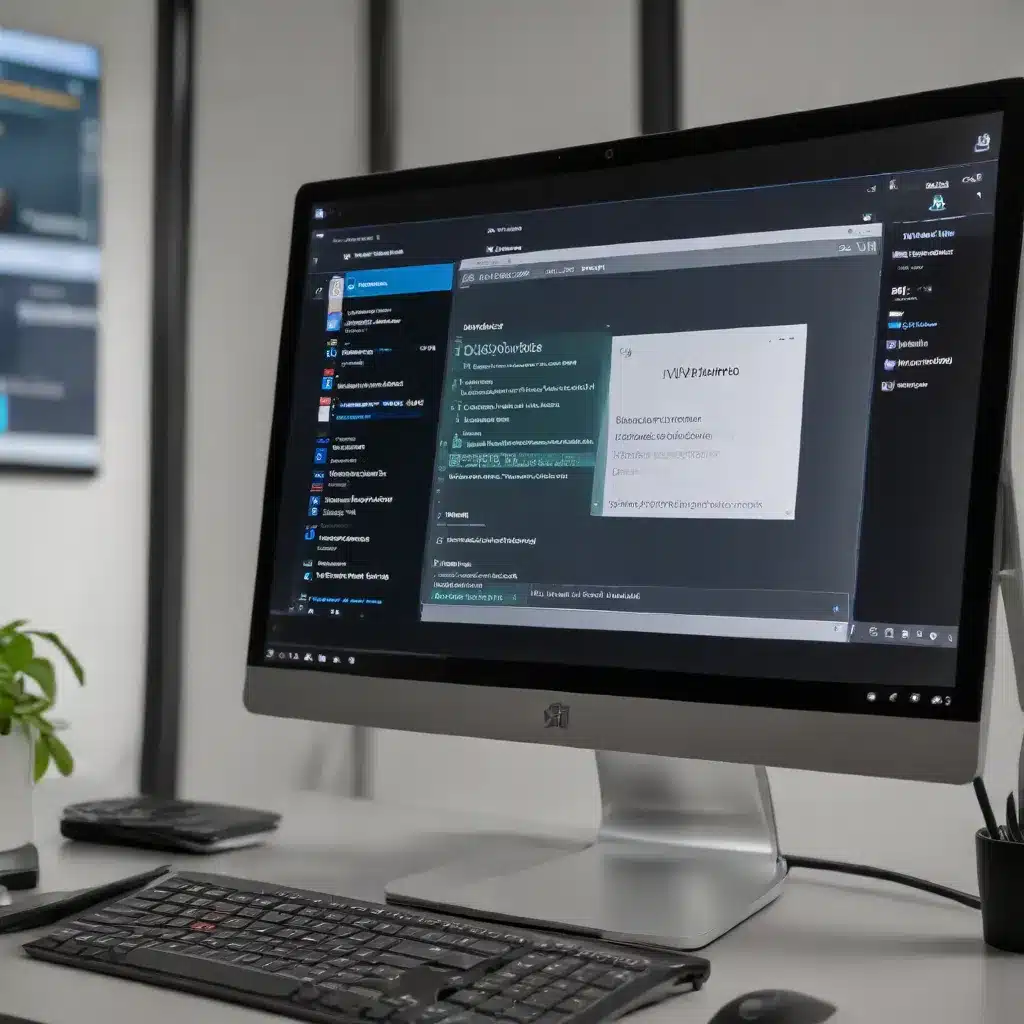
Harnessing the Power of Windows 11’s Resource Monitor for Comprehensive System Management
As an experienced IT professional, I’ve encountered numerous situations where understanding the inner workings of a system is crucial for resolving complex issues, optimizing performance, and maintaining the overall health of technology infrastructure. One of the most powerful tools in your arsenal for these tasks is the Windows 11 Resource Monitor, a comprehensive utility that provides in-depth insights and granular control over system resources.
In this article, we’ll dive deep into the Windows 11 Resource Monitor, exploring its various features and functionalities, and discussing practical strategies for leveraging this tool to tackle a wide range of IT challenges. Whether you’re troubleshooting performance bottlenecks, fine-tuning system settings for optimal efficiency, or resolving persistent problems, the Resource Monitor will become an indispensable ally in your quest for technological excellence.
Unveiling the Windows 11 Resource Monitor: A Comprehensive Diagnostic Tool
The Windows 11 Resource Monitor is a powerful system utility that offers a comprehensive view of your computer’s resource utilization, enabling you to monitor and manage various aspects of your system’s performance. Unlike the more basic Task Manager, the Resource Monitor provides a detailed, real-time analysis of system resources, including CPU, memory, disk, and network usage.
One of the key advantages of the Resource Monitor is its ability to present data in a visually appealing and intuitive manner. The interface is divided into several tabs, each focusing on a specific area of system performance, allowing you to quickly identify and diagnose issues.
Navigating the Resource Monitor Tabs
-
Overview: This tab provides a high-level snapshot of your system’s resource utilization, displaying the current and historical trends for CPU, memory, disk, and network activity.
-
CPU: The CPU tab offers a granular view of processor usage, including individual core utilization, process-level breakdowns, and thread-level details. This information is invaluable for identifying CPU-intensive applications or processes that may be causing performance bottlenecks.
-
Memory: The Memory tab delves into your system’s RAM usage, providing insights into active processes, their memory consumption, and the overall memory management dynamics. This data can help you identify memory leaks, optimize resource allocation, and ensure your system has sufficient memory to handle your workload.
-
Disk: The Disk tab presents detailed information about your storage subsystem, including disk activity, file-level I/O operations, and disk queue lengths. This information can help you pinpoint disk-related performance problems, such as slow file access, excessive disk thrashing, or potential hardware failures.
-
Network: The Network tab offers a comprehensive view of your system’s network activity, including connections, network adapter performance, and the traffic patterns of individual processes. This data can be invaluable for troubleshooting network-related issues, identifying bandwidth-hogging applications, and ensuring your system’s network connectivity is optimized.
-
Services: The Services tab provides an overview of the Windows services running on your system, including their status, startup type, and the processes associated with them. This information can be useful for identifying and managing service-related issues that may be impacting system performance or stability.
-
Drivers: The Drivers tab displays detailed information about the device drivers installed on your system, including their names, versions, and the processes that are using them. This data can be instrumental in diagnosing driver-related problems, such as conflicts or compatibility issues.
Leveraging the Resource Monitor for Advanced Troubleshooting
One of the primary use cases for the Windows 11 Resource Monitor is its ability to aid in advanced troubleshooting. By providing a deep, granular view of your system’s resources, the Resource Monitor can help you quickly identify and resolve a wide range of performance-related issues.
Pinpointing CPU Bottlenecks
If your system is experiencing sluggish performance or high CPU utilization, the Resource Monitor’s CPU tab can be a powerful tool for identifying the root cause. You can use this tab to:
- Identify CPU-intensive processes: Analyze the real-time CPU usage and historical trends to pinpoint the specific processes or applications that are consuming excessive processing power.
- Detect CPU core imbalances: Examine the utilization of individual CPU cores to identify any imbalances or hot spots that may be contributing to performance issues.
- Diagnose CPU-related problems: Leverage the detailed process-level and thread-level information to diagnose issues such as CPU spikes, resource-hungry background tasks, or rogue processes that are hogging system resources.
Optimizing Memory Utilization
Memory management is a critical aspect of system performance, and the Resource Monitor’s Memory tab can provide valuable insights to help you optimize your system’s memory usage.
- Identify memory leaks: Monitor the memory consumption of individual processes over time to detect any processes that are continuously consuming more and more memory, which could indicate a memory leak.
- Optimize memory allocation: Use the Memory tab to analyze the memory usage patterns of your system, identify processes or applications that are over-consuming memory, and make informed decisions about memory allocation and resource prioritization.
- Diagnose paging and swapping issues: Examine the virtual memory usage and paging activity to identify any issues related to excessive paging or swapping, which can significantly impact system performance.
Troubleshooting Disk-related Issues
The Disk tab in the Resource Monitor can be a powerful tool for diagnosing and resolving disk-related performance problems.
- Identify disk bottlenecks: Monitor disk activity, including I/O operations, read/write latency, and disk queue lengths, to pinpoint areas of high disk utilization that may be contributing to performance degradation.
- Detect disk-related issues: Use the Disk tab to identify potential hardware problems, such as slow disk access, excessive disk thrashing, or issues with specific storage devices or partitions.
- Optimize disk configurations: Leverage the detailed disk usage data to make informed decisions about storage configuration, file placement, and disk-related settings to improve overall system performance.
Troubleshooting Network-related Problems
The Network tab in the Resource Monitor can be invaluable for diagnosing and resolving network-related issues, both at the system level and the application level.
- Identify network performance bottlenecks: Monitor network adapter performance, connection information, and bandwidth utilization to identify network-related performance issues, such as high latency, packet loss, or bandwidth constraints.
- Detect network-hogging applications: Analyze the network activity of individual processes to identify applications that are consuming excessive network resources, which may be impacting the overall network performance of your system.
- Diagnose network-related problems: Use the detailed connection information and network traffic data to troubleshoot network connectivity issues, such as unexpected network activity, unauthorized connections, or network-related application problems.
Optimizing System Performance with the Resource Monitor
In addition to its troubleshooting capabilities, the Windows 11 Resource Monitor can be a powerful tool for optimizing system performance and fine-tuning your computer’s settings for maximum efficiency.
Identifying and Addressing Resource Hogs
One of the key ways to improve system performance is to identify and address resource-intensive applications or processes that are consuming an excessive amount of system resources, such as CPU, memory, or disk I/O.
- Detect and eliminate resource hogs: Analyze the data presented in the Resource Monitor’s various tabs to identify the specific processes or applications that are consuming the most resources, and then take appropriate actions to optimize their performance or remove them from the system.
- Manage startup and background processes: Use the Resource Monitor’s Processes and Services tabs to identify and manage the programs and services that are automatically starting when your system boots up, ensuring that only the necessary components are running in the background.
- Optimize resource allocation: Leverage the Resource Monitor’s detailed resource utilization data to make informed decisions about resource allocation, prioritizing critical applications and services while reducing the impact of less essential processes.
Tuning System Settings for Optimal Performance
The Resource Monitor can also be a valuable tool for fine-tuning your system’s settings to achieve optimal performance, tailored to your specific workload and usage patterns.
- Analyze power management settings: Use the Resource Monitor to monitor the impact of your system’s power management settings, such as processor performance states, and make adjustments to balance performance and power consumption based on your needs.
- Optimize disk configurations: Leverage the Disk tab’s detailed information to make informed decisions about storage configurations, such as file placement, disk partitioning, and storage tiering, to enhance overall disk performance.
- Manage network settings: Analyze the Network tab’s data to identify opportunities for optimizing network settings, such as adjusting network adapter properties, configuring network-related services, or prioritizing critical network traffic.
Proactive System Monitoring and Maintenance
The Windows 11 Resource Monitor can also serve as a valuable tool for ongoing system monitoring and maintenance, helping you identify potential issues before they escalate and ensure your system continues to perform at its best.
- Establish performance baselines: Use the Resource Monitor to establish baseline performance metrics for your system, which can then be used to detect and diagnose any deviations from the norm, indicating potential problems.
- Set custom alerts and thresholds: Leverage the Resource Monitor’s alerting capabilities to define custom thresholds and triggers for key system metrics, allowing you to receive proactive notifications of potential issues, such as CPU or memory spikes, disk bottlenecks, or network anomalies.
- Monitor system health over time: Regularly review the Resource Monitor’s historical data and trend analysis to identify any long-term changes or gradual degradation in system performance, enabling you to take preventive measures and maintain the overall health of your system.
Integrating the Resource Monitor into your IT Toolbox
While the Windows 11 Resource Monitor is a powerful tool on its own, it can be even more effective when integrated into a comprehensive IT management strategy, leveraging its capabilities in conjunction with other system administration tools and best practices.
Combining the Resource Monitor with Other Diagnostic Tools
The Resource Monitor can be a valuable complement to other system diagnostic tools, such as the Task Manager, Performance Monitor, and various third-party utilities. By using these tools in tandem, you can gain a more holistic understanding of your system’s performance and identify issues that may not be readily apparent in a single tool.
- Task Manager: While the Task Manager provides a more basic overview of system resources, it can be used in conjunction with the Resource Monitor to quickly identify and terminate resource-intensive processes.
- Performance Monitor: The Performance Monitor can be used to create custom performance counters and metrics, which can then be analyzed alongside the Resource Monitor’s data to gain a deeper understanding of system performance.
- Third-party utilities: Integrate the Resource Monitor’s data with other third-party diagnostic tools, such as system profilers, disk analyzers, or network monitoring solutions, to leverage their specialized capabilities and gain a more comprehensive view of your system’s health.
Automating Resource Monitoring and Alerting
To streamline your system management workflow, consider automating certain Resource Monitor tasks, such as generating reports, setting custom alerts, and triggering actions based on specific performance thresholds.
- Scheduled reporting: Automate the generation of Resource Monitor reports, which can be shared with stakeholders or used for historical analysis and trend identification.
- Alerting and notifications: Configure the Resource Monitor to send alerts when system metrics exceed predefined thresholds, enabling you to proactively address performance issues before they escalate.
- Integrated workflows: Integrate the Resource Monitor’s data and alerts with other IT management tools, such as ticketing systems or incident response workflows, to ensure seamless collaboration and efficient issue resolution.
Leveraging the Resource Monitor for IT Asset Management
The Resource Monitor can also be a valuable tool for IT asset management, helping you maintain an accurate inventory of your hardware and software assets, as well as monitor their health and performance over time.
- Hardware inventory: The Resource Monitor’s Drivers tab can provide detailed information about the hardware components installed on your system, including driver versions and manufacturer details, which can be valuable for maintaining a comprehensive hardware inventory.
- Software inventory: By analyzing the processes and services running on your system, the Resource Monitor can help you identify the software applications installed, their versions, and their resource utilization, supporting your software asset management efforts.
- Performance monitoring: Regularly reviewing the Resource Monitor’s historical data can help you identify any changes or degradation in the performance of your hardware and software assets, enabling you to proactively address issues and ensure the ongoing reliability of your IT infrastructure.
Conclusion: Mastering the Windows 11 Resource Monitor for Comprehensive System Management
The Windows 11 Resource Monitor is a powerful and versatile tool that can significantly enhance your ability to troubleshoot, optimize, and maintain the health of your IT systems. By leveraging its comprehensive data and analytical capabilities, you can quickly identify performance bottlenecks, diagnose complex issues, fine-tune system settings, and proactively monitor your infrastructure for potential problems.
As an experienced IT professional, incorporating the Resource Monitor into your daily workflow and integrating it with other diagnostic tools and IT management best practices can be a game-changer in your quest for technological excellence. By mastering the Resource Monitor, you’ll be equipped to tackle a wide range of system challenges, ensure optimal system performance, and deliver exceptional support to your users or clients.
Remember, the Windows 11 Resource Monitor is a treasure trove of invaluable system insights, and by fully exploiting its capabilities, you’ll become a true master of IT troubleshooting, performance optimization, and system management. Embrace the power of the Resource Monitor, and let it be your trusted ally in navigating the ever-evolving world of technology.












