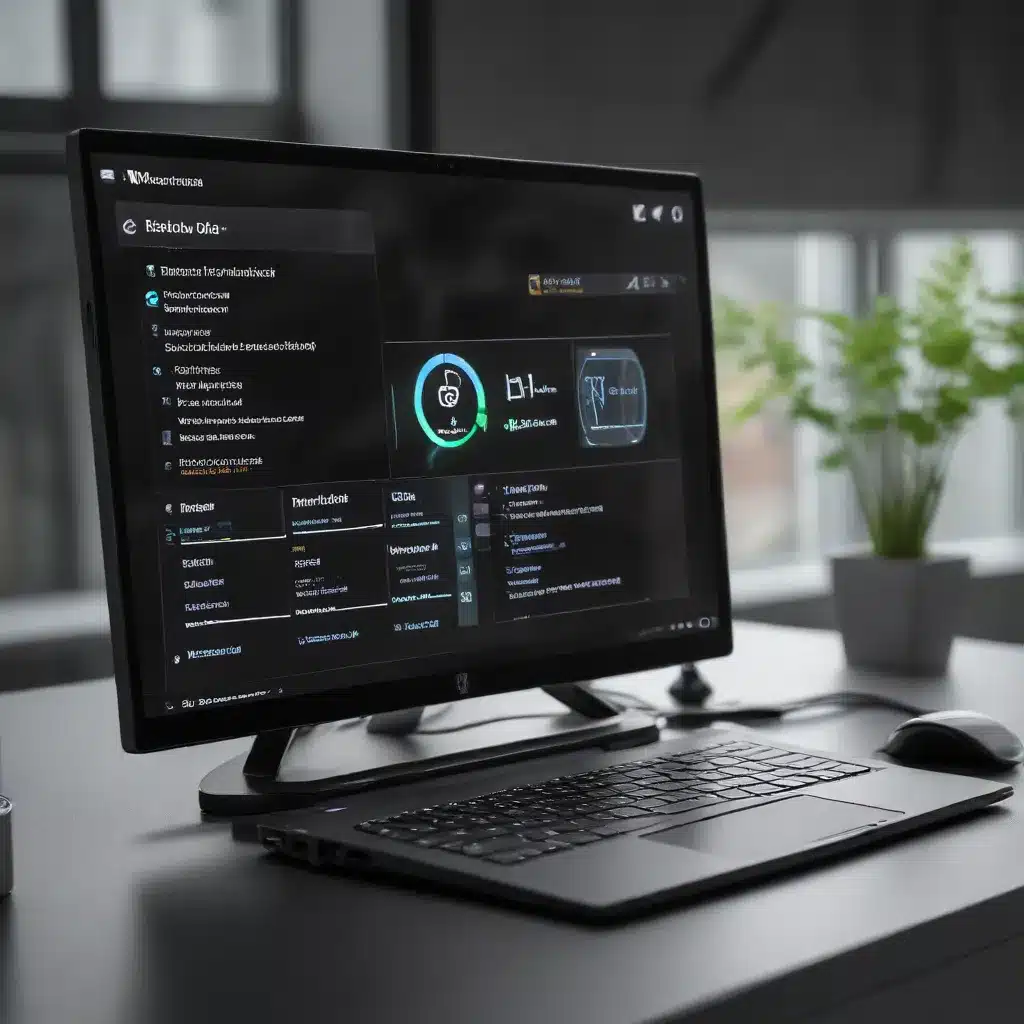
Introduction to the Windows 11 Resource Monitor
As an experienced IT professional, you understand the importance of having the right tools to effectively troubleshoot and optimize system performance. In the ever-evolving world of Windows operating systems, the Resource Monitor in Windows 11 has become an invaluable asset for advanced diagnostics and performance tuning.
The Resource Monitor in Windows 11 is a comprehensive utility that provides in-depth insights into the various components and processes that make up your system. From monitoring CPU, memory, and disk usage to analyzing network activity and identifying resource-intensive applications, this tool empowers IT professionals to truly understand the inner workings of their Windows environments.
In this article, we will delve into the advanced features and capabilities of the Windows 11 Resource Monitor, equipping you with the knowledge and practical tips to leverage this powerful tool for your IT troubleshooting and performance optimization needs.
Navigating the Resource Monitor Interface
The Resource Monitor in Windows 11 offers a user-friendly and intuitive interface, making it accessible for both novice and experienced users. The main window is divided into several tabs, each focusing on a specific aspect of system resources and performance.
CPU Tab
The CPU tab provides a real-time overview of CPU utilization, including the breakdown of processor usage by individual processes and threads. This information is crucial for identifying CPU-intensive applications or services that may be causing performance bottlenecks.
Memory Tab
The Memory tab offers insights into how your system is utilizing RAM, including the breakdown of memory usage by individual processes. This tab can help you identify memory-hungry applications or services, as well as pinpoint potential memory leaks that could be impacting overall system performance.
Disk Tab
The Disk tab provides detailed information about disk activity, including read and write operations, disk queue length, and the processes responsible for the disk I/O. This information can be invaluable when troubleshooting slow disk performance or diagnosing issues related to file access or storage-intensive applications.
Network Tab
The Network tab allows you to monitor network activity, including the breakdown of network traffic by individual processes and remote IP addresses. This information can be crucial for identifying network-related issues, such as excessive bandwidth consumption, suspicious network activity, or connectivity problems.
Users Tab
The Users tab displays the active user sessions on your system, including the processes and resources associated with each user. This information can be helpful when troubleshooting user-specific issues or investigating potential security concerns.
Services Tab
The Services tab provides a comprehensive view of the services running on your system, including their status, startup type, and the processes associated with each service. This information can be invaluable when troubleshooting service-related issues or optimizing system startup and shutdown processes.
By familiarizing yourself with the various tabs and the information they provide, you’ll be able to quickly and effectively navigate the Resource Monitor, tailoring your approach to the specific troubleshooting or performance optimization task at hand.
Advanced Troubleshooting Techniques
The Windows 11 Resource Monitor goes beyond simply displaying system information; it offers a wealth of advanced troubleshooting features that can help you identify and resolve complex issues.
Identifying Resource Bottlenecks
One of the primary use cases for the Resource Monitor is the ability to identify resource bottlenecks within your system. By closely monitoring the CPU, memory, disk, and network utilization, you can pinpoint the specific components or processes that are consuming excessive resources and causing performance degradation.
For example, if you observe a process consuming a disproportionate amount of CPU or memory, you can use the Resource Monitor to dive deeper, analyze the process in detail, and determine the appropriate course of action, such as terminating the process, optimizing the application, or upgrading system resources.
Analyzing Process and Service Dependencies
The Resource Monitor also provides valuable insights into the dependencies between processes and services running on your system. By exploring the various tabs and the information they display, you can identify the relationships between different components and how they interact with one another.
This information can be particularly useful when troubleshooting complex system issues, as it allows you to understand the underlying dependencies and identify the root cause of a problem. For instance, if a specific service is failing, you can use the Resource Monitor to investigate its dependencies and determine which other processes or services may be contributing to the issue.
Monitoring Performance Trends
The Resource Monitor in Windows 11 also offers the ability to monitor performance trends over time, which can be invaluable for identifying long-term issues or patterns that may not be immediately apparent.
By utilizing the “Logging” feature in the Resource Monitor, you can capture system performance data at regular intervals and generate detailed reports. These reports can then be analyzed to identify performance trends, detect gradual degradation, or spot recurring problems that may require proactive intervention.
Integrating with Other Tools
While the Resource Monitor is a powerful troubleshooting tool on its own, it can also be integrated with other Windows utilities and third-party applications to enhance its capabilities.
For example, you can use the Resource Monitor in conjunction with the Event Viewer to correlate system events with resource utilization data, providing a more comprehensive view of the issue at hand. Additionally, third-party tools like performance monitoring software or system administration suites can often integrate with the Resource Monitor, allowing you to leverage its data within a broader set of IT management and optimization tools.
Optimizing System Performance with the Resource Monitor
In addition to its troubleshooting capabilities, the Windows 11 Resource Monitor can also be a valuable tool for performance optimization and tuning.
Identifying Startup and Shutdown Bottlenecks
The Resource Monitor can help you identify processes and services that are contributing to slow system startup or shutdown times. By monitoring the resource utilization during these critical phases, you can pinpoint the specific components or applications that are causing delays and take appropriate action to optimize the startup and shutdown processes.
Optimizing Application and Service Performance
The Resource Monitor’s detailed process and service information can also be leveraged to optimize the performance of individual applications and services running on your system. By identifying resource-intensive processes, you can work to optimize their configuration, update their software, or allocate additional system resources to improve their overall performance.
Monitoring and Tuning Resource Allocation
The Resource Monitor’s ability to provide real-time insights into CPU, memory, disk, and network utilization can also be used to fine-tune the resource allocation for your system. By closely monitoring these metrics, you can identify opportunities to optimize resource distribution, such as:
- CPU Optimization: Identifying and prioritizing CPU-intensive processes, ensuring that critical applications have access to the necessary processor resources.
- Memory Management: Monitoring memory usage, identifying memory leaks, and optimizing the allocation of RAM to improve overall system responsiveness.
- Disk I/O Tuning: Analyzing disk activity and identifying bottlenecks, allowing you to optimize file storage, caching, and other disk-related settings.
- Network Optimization: Monitoring network traffic and identifying bandwidth-intensive applications or potential network-related issues, enabling you to optimize network configurations and ensure efficient data transfer.
By leveraging the insights provided by the Windows 11 Resource Monitor, you can proactively address performance concerns and continuously optimize your system’s resource utilization, ensuring optimal productivity and reliability.
Conclusion
The Windows 11 Resource Monitor is a powerful and versatile tool that can significantly enhance your IT troubleshooting and performance optimization capabilities. By mastering the advanced features and techniques outlined in this article, you can leverage the Resource Monitor to quickly identify and resolve complex system issues, as well as continuously optimize the performance of your Windows 11 environments.
Whether you’re troubleshooting a specific problem or proactively tuning your system for maximum efficiency, the Resource Monitor in Windows 11 provides the in-depth insights and actionable data you need to excel as an IT professional. By seamlessly integrating this tool into your IT management workflow, you can elevate your problem-solving skills, boost system performance, and deliver exceptional results for your organization.
To learn more about the Windows 11 Resource Monitor and other IT solutions, be sure to visit the ITFix blog for additional resources and expert guidance.












