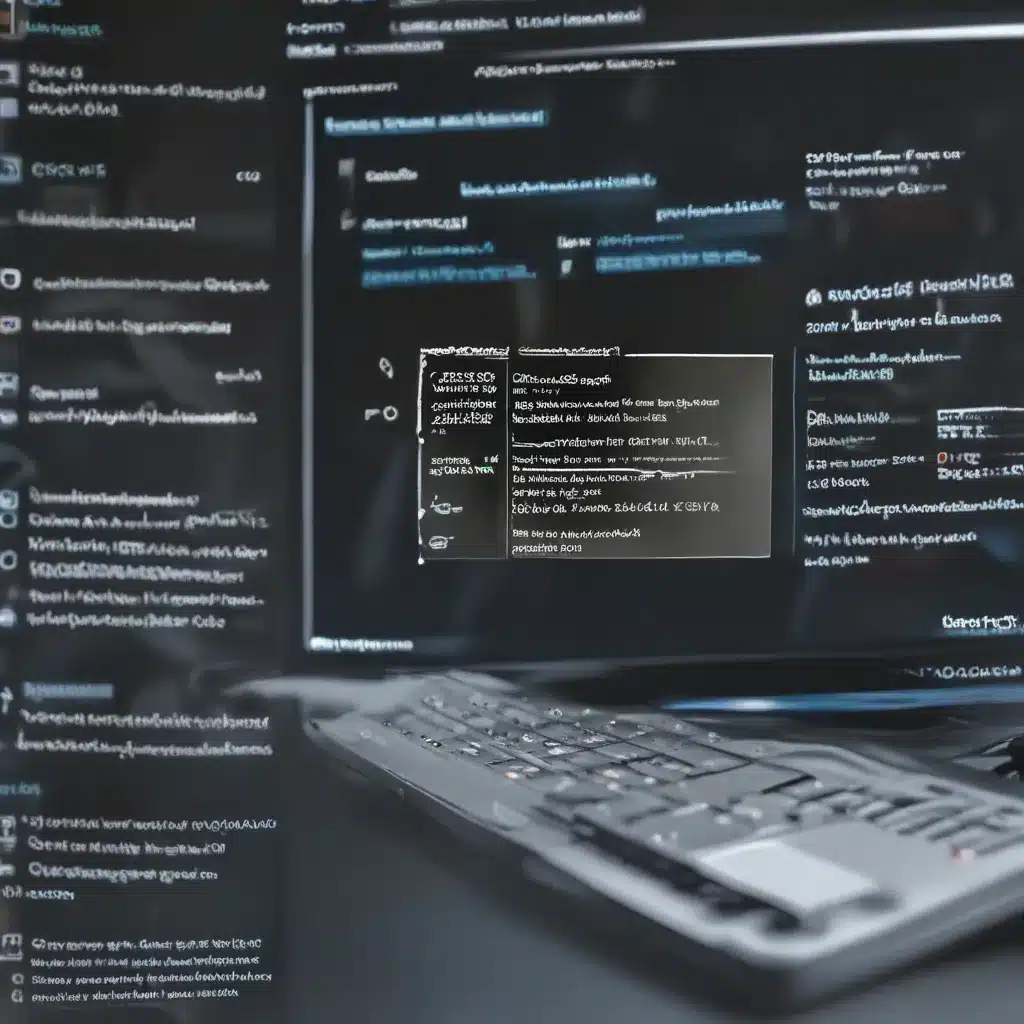Troubleshooting Windows 10 Like a Pro
Ah, the joys of owning a Windows 10 machine. One minute, you’re sailing through your workday, productivity levels soaring. The next, your computer decides to have a meltdown, leaving you staring at the dreaded blue screen of death (BSOD) or some other cryptic error message. It’s enough to make even the most tech-savvy individual want to throw their laptop out the window.
But fear not, my fellow Windows warriors! I’m here to share a powerful tool that can help you tackle those pesky system issues like a true IT pro. Get ready to meet the unsung hero of the Windows ecosystem: the System File Checker (SFC).
Uncovering the Power of SFC
You see, the System File Checker is like a digital janitor for your Windows 10 machine. It’s a built-in utility that scans your system files, looking for any corrupted or missing components. And when it finds something amiss, it can quickly spring into action, replacing those faulty files with fresh, healthy ones.
Now, I know what you’re thinking: “But wait, won’t that just cover up the underlying problem?” Well, my friend, that’s where the real magic happens. By addressing the root cause of the issue, SFC can often resolve a wide range of problems, from random crashes and performance hiccups to frustrating error messages and even the dreaded BSOD.
Putting SFC to the Test
Let’s say you’ve been experiencing some strange behavior on your Windows 10 machine. Maybe your computer is taking forever to boot up, or certain apps are crashing unexpectedly. Before you start pulling your hair out or making a beeline for the IT department, take a deep breath and give SFC a try.
To get started, simply open an elevated Command Prompt (you can do this by searching for “Command Prompt” in the Start menu, right-clicking, and selecting “Run as administrator”). Once you’re in the command line, type the following and press Enter:
sfc /scannow
This will initiate the System File Checker, and it will begin scanning your system for any corrupted or missing files. Depending on the size of your hard drive and the number of files on your system, this process can take a few minutes to complete.
Decoding the SFC Findings
Now, here’s where things get interesting. Once the scan is finished, SFC will provide you with a report on the state of your system files. If it finds any issues, it will attempt to automatically replace the corrupted files with known-good versions from a special cache.
The possible outcomes of an SFC scan can be a bit like a Choose Your Own Adventure book:
-
“Windows Resource Protection did not find any integrity violations”: Congratulations! Your system files are in tip-top shape, and SFC didn’t find any problems to fix. This is the best-case scenario, and it means you can move on to other troubleshooting steps if the issues persist.
-
“Windows Resource Protection found corrupt files and successfully repaired them”: This is a great result! SFC was able to identify and fix the corrupted files, which should resolve any problems you were experiencing. pat yourself on the back, and keep an eye on your system to make sure the issues don’t come back.
-
“Windows Resource Protection found corrupt files but was unable to fix some of them”: Uh-oh, looks like SFC encountered some files that it couldn’t repair. This could be due to a more serious underlying problem, such as a hardware failure or a malware infection. Don’t worry, though – there are still more steps you can take to get to the bottom of this.
Diving Deeper with DISM
If SFC couldn’t fix all the corrupted files, don’t despair just yet. There’s another powerful tool in the Windows 10 toolbox that can help: the Deployment Image Servicing and Management (DISM) utility.
DISM is like the big brother of SFC, with the ability to scan and repair your Windows 10 system image, which is the core foundation of your operating system. This can be especially helpful if you’ve tried the standard troubleshooting steps, but your computer is still acting up.
To run DISM, open another elevated Command Prompt and type the following:
DISM /Online /Cleanup-Image /RestoreHealth
This command will initiate a deep scan of your system image and attempt to fix any corrupted or missing files. It may take a bit longer than the SFC scan, but the results can be just as impressive.
Putting It All Together
Now, I know what you’re thinking: “Wow, that’s a lot of command-line wizardry! Couldn’t I just take my computer to the local repair shop and let them handle it?”
Well, you certainly could, but where’s the fun in that? By learning how to leverage the power of SFC and DISM, you’ll not only save yourself a trip to the IT department (and potentially a hefty repair bill), but you’ll also gain a valuable set of troubleshooting skills that can come in handy for all sorts of Windows-related issues.
And who knows, you might even impress your friends and colleagues with your newfound IT prowess. Imagine the look on their faces when you casually mention that you’ve been “diagnosing and repairing system issues using the System File Checker and DISM utilities.” They’ll be like, “Whoa, you’re a Windows wizard!”
So, the next time your Windows 10 machine starts acting up, don’t panic. Take a deep breath, fire up those command prompts, and let the power of SFC and DISM work their magic. With a little elbow grease and some good old-fashioned troubleshooting, you’ll have your computer running like new in no time.
And if you ever need a little extra help, don’t hesitate to check out the wealth of resources available on the internet, like the Stack Exchange community or the official Microsoft guides. After all, we’re all in this Windows adventure together, and there’s no shame in asking for a little help along the way.
Now, if you’ll excuse me, I’ve got some corrupted files to fix. Happy troubleshooting, my fellow Windows warriors!