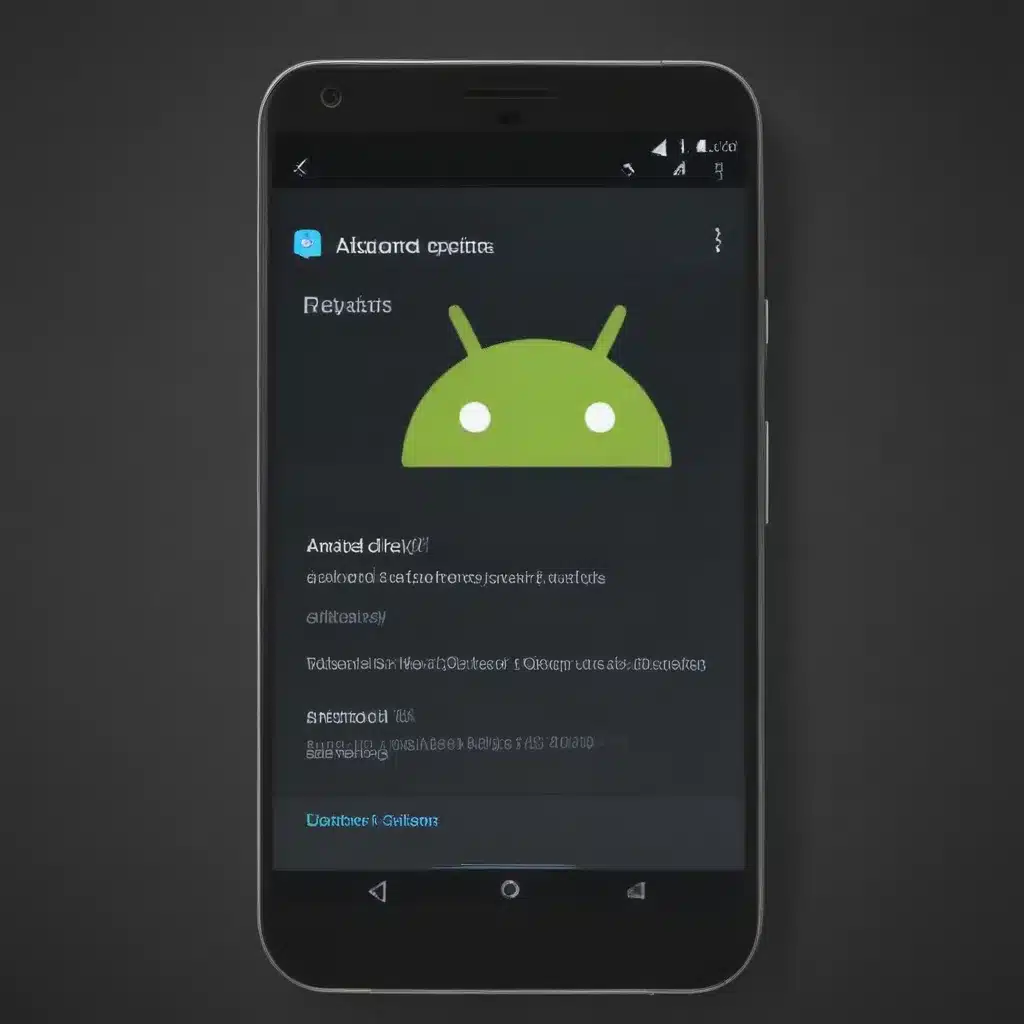Unlocking the Power of Android Developer Options
As an Android enthusiast, I’ve always been fascinated by the wealth of features and customization options tucked away within the Android operating system. One of the most powerful and often overlooked tools at our disposal is the Android Developer Options menu. In this in-depth article, I’ll guide you through a journey of discovery, exploring the expert-level tricks and hidden gems that can transform your Android experience.
Unveiling the Developer Options Menu
The Developer Options menu is a treasure trove of advanced settings and features, but it’s often hidden from plain sight. To access this menu, I’ll first need to enable it. This process varies slightly depending on your Android version, but the general steps are as follows:
- Go to your device’s Settings app.
- Scroll down and locate the “About phone” or “About device” section.
- Tap the “Build number” section repeatedly (usually 7-10 times) until you see a message indicating that developer mode has been enabled.
- Return to the main Settings menu, and you should now see the “Developer options” menu.
Now that we’ve unlocked the Developer Options, let’s dive in and explore the wealth of possibilities it holds.
Optimizing Performance with Developer Options
One of the primary use cases for the Developer Options menu is to fine-tune the performance of your Android device. From adjusting animation scales to enabling USB debugging, the options available can have a significant impact on your device’s responsiveness and efficiency.
Adjusting Animation Scales: The Developer Options menu allows you to control the speed of various system animations, such as window transitions and app launches. By reducing the animation scale, you can create a snappier and more responsive feel to your device’s UI. To do this, simply navigate to the “Developer options” menu, find the “Window animation scale,” “Transition animation scale,” and “Animator duration scale” settings, and adjust them to your liking.
Enabling USB Debugging: Another powerful feature within the Developer Options is the ability to enable USB debugging. This setting allows you to connect your Android device to a computer and use various development tools, such as Android Studio, to interact with your device, debug apps, and even sideload custom firmware. To enable USB debugging, simply locate the “USB debugging” option in the Developer Options menu and toggle it on.
Reducing Background Process Limits: Android devices often optimize battery life by limiting the number of background processes running at any given time. However, this can sometimes lead to apps being prematurely killed or sluggish performance. The Developer Options menu allows you to adjust the maximum number of background processes allowed, potentially improving the overall responsiveness of your device. Look for the “Maximum number of processes” setting and experiment with higher values to find the sweet spot for your usage patterns.
By exploring and leveraging these performance-related options within the Developer Options menu, I can unlock a new level of control and optimization for my Android device, ensuring it runs smoothly and efficiently.
Enhancing Developer Productivity with Developer Options
While the Developer Options menu is primarily designed for, well, developers, there are several features that can greatly benefit power users and enthusiasts as well. Let’s dive into some of the productivity-focused tricks I can leverage.
Showing Pointer Locations: One of the nifty features in the Developer Options is the ability to display a visual indicator of where my finger is touching the screen. This can be particularly helpful when creating tutorials, screenshots, or recording video demonstrations, as it allows me to clearly highlight the interaction points on the display. To enable this, simply locate the “Pointer location” setting and toggle it on.
Enabling Show Taps: Similar to the pointer location feature, the “Show taps” option in the Developer Options menu adds a visual indicator whenever I tap on the screen. This can be useful for creating step-by-step guides or highlighting specific touch interactions in my content.
Displaying CPU Usage: Understanding the resource utilization of my Android device can be crucial, especially when troubleshooting performance issues or identifying resource-intensive apps. The Developer Options menu offers the “Show CPU usage” setting, which displays a real-time overlay of the current CPU load, allowing me to monitor and optimize my device’s performance.
Revealing Graphic Debugging Tools: For those interested in the visual aspects of Android development, the Developer Options menu provides a range of graphic debugging tools. From displaying the current frames per second (FPS) to enabling advanced rendering mode overlays, these settings can offer valuable insights into the graphical performance of my device and the apps I use.
By leveraging these productivity-focused features within the Developer Options, I can streamline my workflows, create more informative and visually engaging content, and gain a deeper understanding of my Android device’s inner workings.
Unlocking Advanced Device Customization
The Developer Options menu doesn’t just cater to performance optimization and developer productivity – it also provides a wealth of customization options that can transform the look and feel of my Android experience.
Customizing the Pointer Speed: One of the most personal aspects of using a smartphone is the responsiveness of the touchscreen. The Developer Options menu allows me to fine-tune the pointer speed, adjusting the sensitivity and precision of my touch interactions. By navigating to the “Pointer speed” setting, I can experiment with different values until I find the perfect balance for my usage preferences.
Enabling Immersive Mode: For a truly distraction-free experience, the Developer Options menu offers the “Immersive mode” feature. This setting hides the navigation and status bars, allowing my apps to take up the entire display. I can toggle this on and off as needed, creating a more immersive and focused environment for tasks like reading, gaming, or media consumption.
Experimenting with Window and Transition Animations: Beyond simply adjusting the animation scales, the Developer Options menu provides a range of options for customizing the window and transition animations. By exploring settings like “Window animation style” and “Transition animation style,” I can create a unique and personalized look and feel for my Android device.
Accessing Restricted Developer Tools: While I need to exercise caution when delving into the more advanced Developer Options, there are some hidden gems that can unlock even greater levels of customization and control. Features like “Force RTL layout direction,” “Strict mode enabled,” and “GPU rendering profile” can grant me deeper access to the inner workings of my Android device, allowing for further optimization and personalization.
As an Android enthusiast, exploring and leveraging the wealth of customization options within the Developer Options menu has been a truly rewarding and empowering experience. By embracing these advanced features, I can create a truly unique and tailored Android experience that caters to my specific needs and preferences.
Navigating the Risks and Responsibilities
While the Developer Options menu offers a treasure trove of powerful features and customization options, it’s essential to approach these settings with caution and responsibility. Some of the more advanced options can have unintended consequences if not used properly, potentially leading to system instability, performance issues, or even device malfunctions.
Understanding the Risks: Before delving into the Developer Options, I always ensure that I have a thorough understanding of the potential risks and consequences associated with each setting. I carefully research the impact of each feature, read through detailed documentation, and consult with experienced users or developers to gain a comprehensive understanding of how these options can affect my device’s performance and stability.
Exercising Caution: When experimenting with the Developer Options, I approach each change with a cautious and methodical mindset. I make backups of my important data, create restore points, and proceed with incremental adjustments, rather than making drastic changes all at once. This allows me to easily revert any modifications that might have undesirable effects on my device’s functionality.
Embracing Responsibility: As an Android enthusiast, I recognize that the power granted by the Developer Options menu comes with a great responsibility. I strive to use these advanced features responsibly, always considering the broader implications of my actions and the potential impact on the user experience. I’m mindful of not compromising the security or stability of my device, and I’m careful not to unknowingly create problems for other users or the broader Android community.
By navigating the Developer Options menu with a balanced approach, combining my thirst for exploration with a keen sense of responsibility, I can unlock the true potential of my Android device while ensuring a safe and reliable user experience.
Exploring Real-World Case Studies
To further illustrate the transformative power of the Android Developer Options, let’s dive into a few real-world case studies and examples of how I’ve leveraged these advanced features to enhance my Android experience.
Optimizing Battery Life for a Power User: As a power user who frequently engages in resource-intensive tasks like mobile gaming, video editing, and content creation, I found that my device’s battery life was quickly drained. By exploring the Developer Options menu, I was able to fine-tune various performance-related settings, such as lowering the animation scales and reducing the maximum number of background processes. This resulted in a noticeable improvement in my device’s battery life, allowing me to go longer between charges without compromising the overall user experience.
Enhancing Productivity for a Mobile Content Creator: In my role as a mobile content creator, I often need to capture high-quality screenshots, record instructional videos, and demonstrate specific app interactions. The Developer Options menu proved to be a game-changer, as I was able to leverage features like “Pointer location” and “Show taps” to clearly highlight the areas of focus in my content. This not only improved the visual clarity of my tutorials but also streamlined my workflow, enabling me to create more engaging and informative content for my audience.
Personalizing the User Experience for a Tech-Savvy Enthusiast: As a tech-savvy Android enthusiast, I’ve always been drawn to the idea of customizing my device to reflect my unique personality and preferences. The Developer Options menu opened up a world of possibilities, allowing me to experiment with different window and transition animations, adjust the pointer speed, and even enable immersive mode for a more distraction-free experience. By embracing these advanced customization options, I was able to craft a truly personalized Android experience that perfectly aligned with my individual needs and aesthetic sensibilities.
These real-world case studies demonstrate the versatility and power of the Android Developer Options menu, illustrating how I’ve been able to leverage these advanced features to optimize performance, enhance productivity, and personalize my Android experience in ways that truly enrich my daily interactions with my device.
Embracing the Future of Android Development
As I delve deeper into the world of Android Developer Options, I can’t help but feel excited about the endless possibilities that lie ahead. With each passing Android release, I anticipate that the depth and breadth of these advanced features will continue to expand, unlocking even greater levels of control, customization, and innovation for both developers and power users.
Anticipating Upcoming Advancements: I eagerly await the release of new Android versions, knowing that the Developer Options menu will likely introduce groundbreaking additions and refinements. From enhanced performance optimization tools to cutting-edge debugging capabilities, the future of Android development seems poised to push the boundaries of what’s possible with our mobile devices.
Embracing the Role of the Power User: As an Android enthusiast, I recognize that my role is not just that of a casual user, but also that of a power user – someone who embraces the challenges and opportunities presented by the platform’s advanced features. By continuously exploring, experimenting, and sharing my discoveries, I can contribute to the broader Android community, inspiring others to unlock the full potential of their devices and paving the way for even greater innovation.
Fostering a Collaborative Ecosystem: The Android ecosystem thrives on the collective knowledge and contributions of developers, enthusiasts, and power users like myself. By engaging with online forums, participating in beta testing programs, and sharing my experiences and insights, I can actively shape the future of Android development, ensuring that the platform continues to evolve in ways that meet the diverse needs and preferences of its user base.
As I look ahead, I’m filled with a sense of boundless excitement and anticipation. The Android Developer Options menu is not just a tool, but a gateway to a world of endless possibilities, where the line between user and developer blurs, and the true potential of our mobile devices is realized. By embracing this journey of exploration and discovery, I’m confident that I can continue to push the boundaries of what’s possible with my Android device, ultimately contributing to the ongoing evolution and success of the platform.