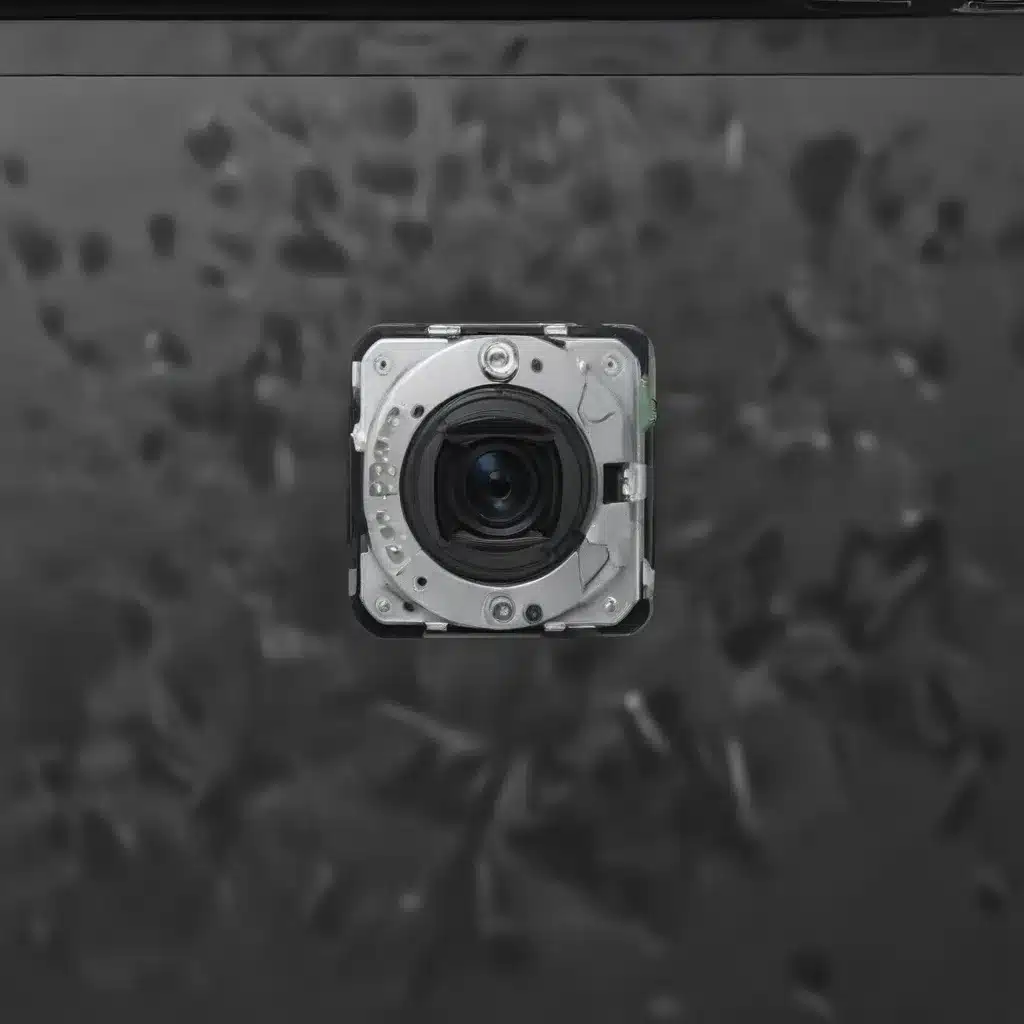
Troubleshoot and Repair Webcam Alignment Issues on Your Laptop
As an experienced IT professional, I’ve encountered countless issues with laptop webcams over the years. From loose mountings to misaligned cameras, these problems can severely impact the quality and functionality of your video calls, video conferencing, and content creation efforts. However, with the right troubleshooting steps and a bit of DIY repair work, many of these webcam issues can be resolved relatively easily.
In this comprehensive guide, I’ll walk you through the common causes of webcam problems, share practical tips for diagnosing and fixing them, and provide step-by-step instructions for repairing a loose or misaligned laptop webcam. By the end, you’ll have the knowledge and confidence to get your webcam back in top shape, without the need for costly professional repairs.
Understanding Webcam Mounting and Alignment Issues
Laptop webcams are delicate pieces of equipment, often housed in small, cramped spaces within the laptop chassis. Over time, regular use, impacts, or even manufacturing defects can cause the webcam to become loose, misaligned, or even physically damaged. Some of the most common webcam mounting and alignment problems include:
-
Loose Webcam Mounting: The webcam may become detached from its mounting point, causing it to move freely or even fall out of position entirely. This can happen due to wear and tear, poor initial installation, or impacts to the laptop.
-
Misaligned Webcam: The webcam may be shifted or tilted out of its optimal position, causing the image to appear off-center, distorted, or shaky. This can result from a loose mounting, internal component shifts, or improper initial alignment during manufacturing.
-
Damaged Webcam Lens or Sensor: The webcam’s lens or image sensor may become scratched, cracked, or otherwise physically damaged, leading to poor image quality or even complete failure.
-
Software or Driver Issues: Problems with the webcam’s drivers or software configuration can also cause alignment or functionality issues, even if the hardware itself is in good condition.
Identifying the root cause of the webcam problem is the first step in finding an effective solution. By understanding the underlying issue, you can then proceed with the appropriate troubleshooting and repair steps.
Diagnosing Webcam Problems
Before attempting any repairs, it’s important to properly diagnose the webcam issue to ensure you’re addressing the right problem. Here are some steps to help you identify the source of the webcam problem:
-
Visual Inspection: Carefully examine the webcam and its surrounding area within the laptop. Look for any signs of physical damage, such as cracks, scratches, or loose components. Check if the webcam is properly seated in its mounting point and if the mounting itself appears secure.
-
Software and Driver Checks: Ensure that the webcam’s drivers are up-to-date and properly installed. Uninstall and reinstall the drivers to see if that resolves any software-related issues. Also, check if the webcam is properly recognized and configured in your operating system’s settings.
-
Test the Webcam: Use your laptop’s built-in camera app or a third-party video conferencing software to test the webcam’s functionality. Observe the image quality, framing, and overall performance. Take note of any distortions, shakiness, or other issues that may be present.
-
Compare to a Known-Good Webcam: If possible, test the webcam with a different laptop or device to determine if the issue is specific to your laptop or the webcam itself. This can help isolate the problem and guide your repair approach.
By thoroughly diagnosing the webcam problem, you’ll be able to determine the most appropriate repair strategy and ensure a successful outcome.
Repairing a Loose or Misaligned Webcam
If your investigation reveals a loose or misaligned webcam, you may be able to fix the issue through a simple DIY repair process. Here’s a step-by-step guide to help you get your webcam back on track:
Tools and Materials Needed:
- Screwdrivers (Phillips and flathead)
- Tweezers or small pliers
- Isopropyl alcohol (IPA) and lint-free cloth
- Webcam alignment guide or template (optional)
Repair Steps:
-
Power Off and Unplug the Laptop: Ensure the laptop is turned off and unplugged from the power source before proceeding.
-
Locate the Webcam Mounting: Carefully remove the laptop’s back cover to access the internal components. Locate the webcam and its mounting point within the chassis.
-
Clean the Webcam and Mounting Area: Use the IPA and lint-free cloth to gently clean the webcam lens and the surrounding area. This will help ensure a proper alignment and adhesion.
-
Secure the Webcam Mounting: If the webcam is loose, use the appropriate screwdriver to tighten the mounting screws that hold the webcam in place. Be careful not to overtighten, as this can damage the delicate components.
-
Align the Webcam: If the webcam is misaligned, carefully reposition it to the desired angle or orientation. You can use a webcam alignment guide or template to ensure proper alignment, or simply visually inspect the image to ensure it’s centered and level.
-
Secure the Webcam in Place: Once the webcam is properly positioned, apply a small amount of non-permanent adhesive (such as double-sided tape or a low-strength glue) to the mounting points to help secure the webcam in place and prevent future misalignment.
-
Reassemble the Laptop: Carefully replace the laptop’s back cover, ensuring all components are properly seated and secured.
-
Test the Webcam: Power on the laptop and test the webcam’s functionality using your preferred software. Verify that the image quality, framing, and alignment are now satisfactory.
By following these steps, you should be able to successfully repair a loose or misaligned webcam within your laptop, restoring its optimal performance and saving you the cost of professional repairs.
Addressing Other Webcam Issues
While a loose or misaligned webcam is a common problem, there may be other issues that require more advanced troubleshooting or repair techniques. Here are a few additional scenarios and potential solutions:
Damaged Webcam Lens or Sensor
If the webcam’s lens or image sensor is physically damaged, the only viable solution may be to replace the entire webcam module. This typically requires more in-depth disassembly and component-level repair skills, and may be best left to professional technicians.
Software or Driver Issues
If the webcam appears to be properly aligned but still exhibits issues, the problem may lie within the software or driver configuration. Try the following steps:
- Update the webcam drivers to the latest version provided by the laptop manufacturer or the webcam vendor.
- Uninstall and reinstall the webcam drivers to ensure a clean installation.
- Check for any conflicting software or hardware that may be interfering with the webcam’s operation.
- Consult the laptop’s user manual or the manufacturer’s support resources for specific troubleshooting guidance.
Webcam Replacement
If the webcam is irreparably damaged or the above troubleshooting steps fail to resolve the issue, you may need to replace the entire webcam module. This process typically involves disassembling the laptop, disconnecting the old webcam, and installing a compatible replacement. Refer to the laptop’s service manual or consult a professional technician for guidance on this more complex repair procedure.
Remember, when dealing with laptop repairs, always exercise caution, work in a clean and well-lit environment, and be mindful of the potential risks of working with delicate electronic components. If you’re not comfortable performing the repairs yourself, it’s always best to seek the assistance of a qualified IT professional.
Conclusion
Maintaining a properly functioning webcam is essential for many of today’s remote work, distance learning, and content creation needs. By understanding the common causes of webcam issues and applying the troubleshooting and repair techniques outlined in this article, you can often resolve loose or misaligned webcam problems on your own, saving time and money.
Remember, if you encounter any difficulties or feel uncomfortable performing the repairs, it’s always best to consult a professional IT technician. For more information on laptop maintenance, computer repair, and technology solutions, be sure to visit IT Fix for a wealth of helpful resources.












