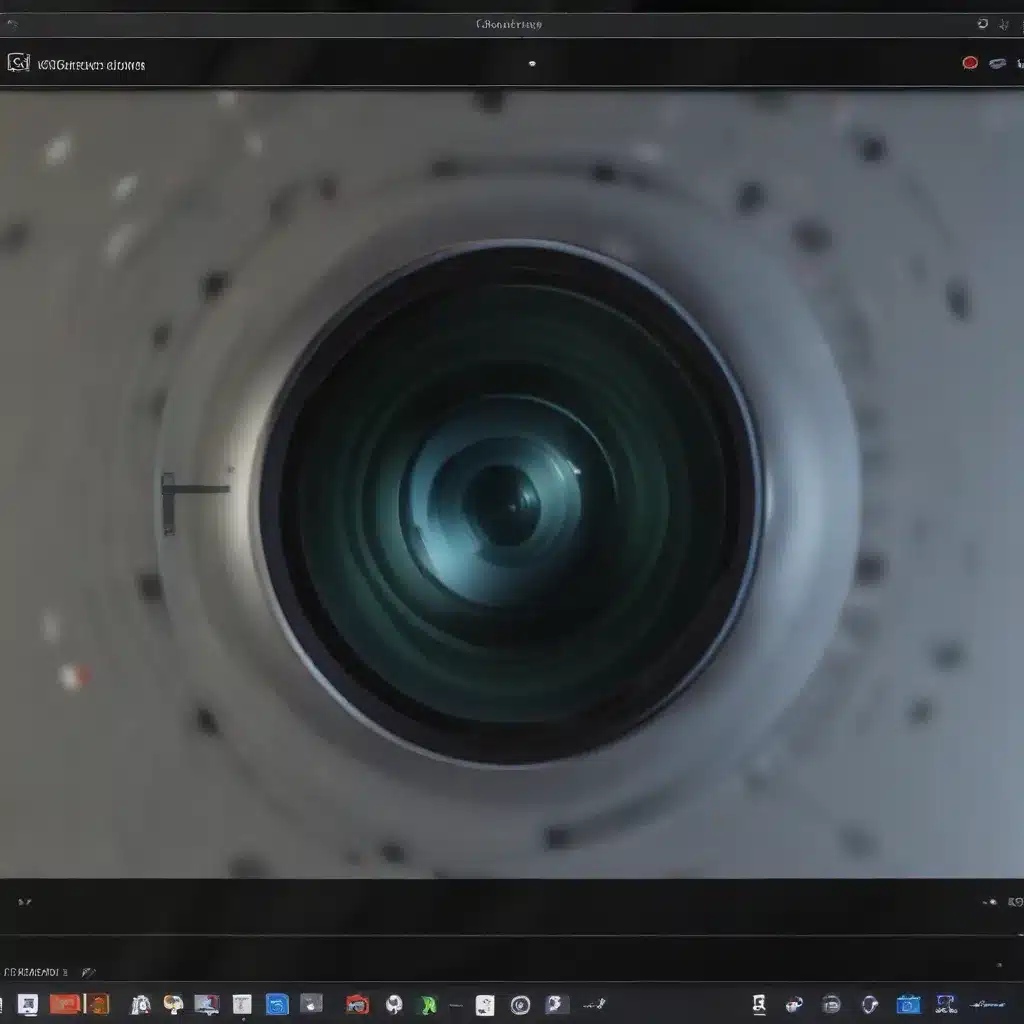
Understanding the Importance of Webcam Calibration
As an IT professional, I often encounter clients who struggle with subpar image quality from their laptop webcams. Whether it’s a distorted or blurry picture, unnatural color tones, or difficulty maintaining focus, these issues can significantly impact the user experience during virtual meetings, video calls, and content creation. The good news is that with a few simple adjustments and calibration techniques, you can dramatically improve the performance of your laptop’s built-in camera.
In this comprehensive guide, we’ll delve into the intricacies of webcam lens calibration, exploring practical strategies to enhance image quality, focus, and overall camera performance. By the end of this article, you’ll be equipped with the knowledge and skills to optimize your laptop’s webcam settings and enjoy a seamless, professional-grade video experience.
Diagnosing Common Webcam Issues
Before we dive into the calibration process, it’s essential to understand the common problems that users encounter with their laptop webcams. These issues can range from color inaccuracies and poor focus to low resolution and distortion.
Color Inaccuracies and Saturation
One of the most prevalent issues with laptop webcams is the tendency to produce images with inaccurate color representation or excessive saturation. This can result in a reddish-purple or unnaturally vibrant appearance, which can be particularly problematic during video calls or content creation.
As we discovered from the sources, this problem is often experienced by users of both Mac and Windows laptops, with the built-in camera struggling to deliver accurate color balance. While some users have attempted various workarounds, such as using external lighting or color filters, the root cause of the issue typically lies in the camera’s software-based color processing algorithms.
Blurry or Out-of-Focus Imagery
Another common challenge with laptop webcams is the inability to maintain proper focus, leading to blurry or out-of-focus images. This can be especially frustrating when trying to capture clear, sharp video during important meetings or content capture.
The sources suggest that this problem may be exacerbated by factors such as the camera’s distance from the subject, the presence of filters or accessories on the lens, and even the camera’s autofocus algorithms. In some cases, users have reported that their webcam performs better at shorter distances, indicating potential limitations in the camera’s depth of field and focus capabilities.
Low Resolution and Distortion
Lastly, laptop webcams may also struggle with low image resolution and distortion. This can result in grainy, pixelated visuals that lack the clarity and detail required for professional-grade video output.
While modern laptops often boast higher-resolution cameras, the quality of the lens, image sensor, and processing algorithms can still vary significantly. Additionally, some users may encounter issues with lens distortion, such as a curved or fisheye effect, which can further compromise the overall image quality.
Mastering Webcam Lens Calibration
Now that we’ve identified the common problems associated with laptop webcams, let’s delve into the process of lens calibration, which can help address these issues and unlock the full potential of your camera.
Adjusting Camera Settings
The first step in the calibration process is to explore the camera settings available on your laptop. While the depth of these settings may vary depending on your operating system and the specific camera model, there are often a few key adjustments you can make to enhance image quality.
In the case of Windows 10 and 11, you can access the camera settings by opening the “Camera” app and navigating to the “Video” tab. Here, you’ll find options to adjust the resolution, frame rate, and even the white balance and exposure. Experiment with these settings to find the optimal configuration for your needs.
For Mac users, the built-in “Photo Booth” application provides a similar interface, allowing you to access camera settings and make adjustments. Additionally, you may find that third-party video conferencing apps, such as Zoom, offer their own camera settings that can be fine-tuned to improve the overall image quality.
Utilizing Third-Party Camera Utility Apps
If the built-in camera settings on your laptop don’t provide the level of control or customization you require, consider exploring third-party camera utility apps. These specialized software tools often offer a more comprehensive range of calibration and adjustment options, empowering you to fine-tune your webcam’s performance.
One such example is the “Camera Assistant” app mentioned in the sources, which allows users to disable Samsung’s “Extreme Auto” feature and optimize the camera settings for better image quality. While this app is specifically designed for Samsung devices, there are many other similar utilities available for various laptop models and operating systems.
When researching and selecting a camera utility app, look for features such as:
- Granular control over color balance, saturation, and contrast
- Ability to adjust focus, exposure, and white balance
- Options to disable or customize automatic enhancement features
- Support for your specific laptop model or camera make and model
By leveraging these third-party tools, you can gain a deeper level of control over your laptop’s webcam, allowing you to fine-tune the image quality to your exact preferences.
Addressing Lens Distortion
In addition to adjusting the camera settings, you may also need to address any lens distortion that’s present in your laptop’s webcam. Lens distortion can manifest as a curved or fisheye effect, which can significantly compromise the overall image quality and make it challenging to capture clear, undistorted footage.
To tackle lens distortion, you can utilize software-based correction tools, either within your video conferencing app or through standalone image editing programs. Many popular photo and video editing suites, such as Adobe Lightroom or DaVinci Resolve, offer built-in lens correction features that can automatically analyze and correct for various types of distortion.
Alternatively, you can explore dedicated camera calibration tools that are specifically designed to address lens-related issues. These applications often provide a more comprehensive set of tools for identifying and correcting distortion, as well as other lens-related aberrations.
By addressing lens distortion, you can ensure that your webcam captures clean, undistorted images, which can significantly enhance the overall visual quality of your video calls and content creation projects.
Maintaining Proper Focus and Depth of Field
One of the most critical aspects of webcam calibration is ensuring that your camera maintains accurate focus and a suitable depth of field. As mentioned earlier, many users struggle with blurry or out-of-focus images, which can be incredibly frustrating and detrimental to the overall user experience.
To improve the focus and depth of field performance of your laptop’s webcam, consider the following strategies:
-
Adjust the Camera’s Autofocus Settings: Depending on your laptop’s camera software, you may have the ability to customize the autofocus behavior, such as adjusting the focus sensitivity or enabling face/eye detection. Experiment with these settings to find the optimal configuration for your needs.
-
Leverage Manual Focus Controls: Some camera utility apps or video conferencing software may offer manual focus controls, allowing you to fine-tune the focus point and depth of field. Take the time to understand and utilize these manual controls to achieve the desired level of sharpness and focus.
-
Optimize Camera-to-Subject Distance: As the sources suggest, webcams may perform better at shorter distances, as this can help the camera’s autofocus system maintain accurate focus. Try to position yourself within the optimal range for your specific camera model.
-
Avoid Obstructions and Accessories: Ensure that there are no physical obstructions, such as filters or lens accessories, that could interfere with the camera’s ability to focus properly. These elements can disrupt the camera’s autofocus algorithms and contribute to blurry or out-of-focus imagery.
By mastering these focus-related calibration techniques, you can transform your laptop’s webcam into a reliable, high-performing tool for video conferencing, streaming, and content creation.
Maintaining Optimal Webcam Performance
Once you’ve gone through the initial calibration process, it’s important to establish a routine for maintaining your laptop’s webcam performance. This will ensure that your camera continues to deliver exceptional image quality and focus, even as your needs or environmental conditions change.
Regularly Update Camera Software and Drivers
One of the most critical steps in maintaining optimal webcam performance is keeping your camera software and drivers up to date. Manufacturers often release firmware updates and driver patches that address known issues, improve performance, and introduce new features.
Be sure to regularly check your laptop’s manufacturer website or the camera utility app’s update section to ensure you’re running the latest version of the software. Applying these updates can help resolve any bugs or compatibility problems that may be hindering your webcam’s performance.
Monitor and Adjust Settings as Needed
Webcam settings and the optimal configuration can vary depending on the lighting conditions, your movement, and the specific task at hand. As such, it’s essential to monitor your camera’s performance and be prepared to make adjustments to the settings as needed.
For example, if you notice that your webcam is struggling to maintain focus during a video call in a dimly lit room, you may need to increase the exposure or adjust the autofocus sensitivity. Alternatively, if you observe color inaccuracies or excessive saturation, you can fine-tune the white balance or color settings to achieve a more natural, accurate representation.
By staying vigilant and making incremental adjustments, you can ensure that your laptop’s webcam continues to deliver high-quality, reliable performance for all your video-related needs.
Invest in Complementary Hardware (if Necessary)
In some cases, the built-in webcam on your laptop may have inherent limitations that cannot be fully addressed through software-based calibration and adjustments. In these situations, you may need to consider complementary hardware solutions to enhance your video setup.
This could involve purchasing an external webcam or a dedicated USB-connected camera. These devices often feature higher-quality lenses, larger image sensors, and advanced image processing capabilities, which can significantly improve the overall image quality and performance.
When selecting complementary hardware, be sure to research compatibility with your laptop and operating system, as well as the specific features and capabilities that align with your video communication and content creation needs.
Conclusion: Elevating Your Webcam Experience
By implementing the strategies outlined in this comprehensive guide, you can significantly enhance the image quality, focus, and overall performance of your laptop’s webcam. From adjusting the camera settings to leveraging third-party utility apps and addressing lens distortion, you now have the tools and knowledge to transform your video communication and content creation experience.
Remember, maintaining optimal webcam performance is an ongoing process, and it’s essential to stay vigilant, make incremental adjustments, and keep your camera software and drivers up to date. By doing so, you’ll ensure that your laptop’s webcam consistently delivers professional-grade results, helping you to showcase your expertise, connect with colleagues, and engage your audience with confidence.
For more IT-related tips and insights, be sure to visit https://itfix.org.uk/, where you’ll find a wealth of information to help you stay ahead of the curve in the ever-evolving world of technology.












