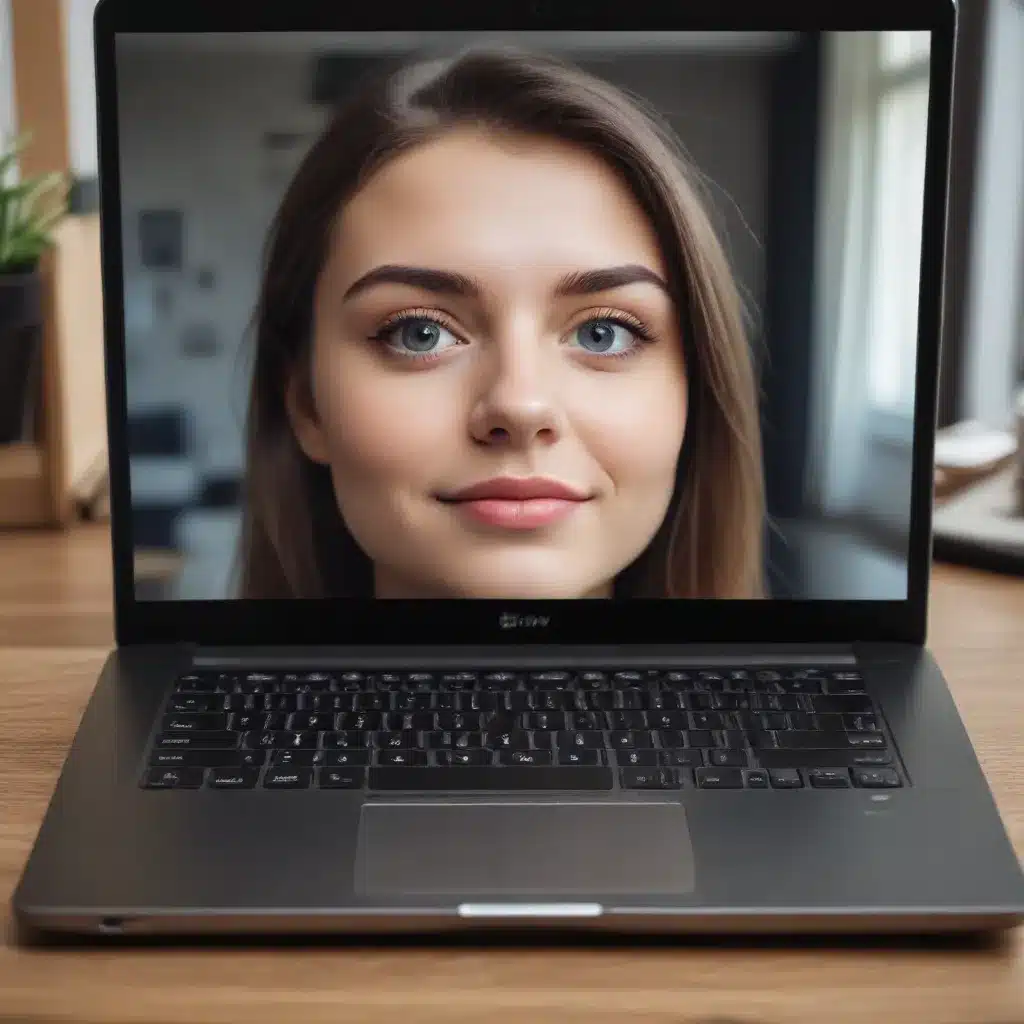
Understanding Webcam Challenges and Limitations
As a seasoned IT professional, I’ve encountered many cases where laptop users struggle with poor image quality and focus issues from their built-in webcams. These problems can stem from a variety of factors, including hardware limitations, software conflicts, and environmental conditions. However, with the right troubleshooting steps and a bit of technical know-how, you can often significantly improve the performance of your laptop’s webcam.
One of the most common issues we see is a shift in the webcam’s focus or image quality, particularly when using the camera for video conferencing, streaming, or content creation. This can be frustrating, as the end result may not accurately represent the clarity and sharpness you were expecting. Factors such as lens misalignment, software settings, and even environmental lighting can all contribute to these image quality problems.
Diagnosing Webcam Focus and Image Quality Issues
Before we dive into the solutions, it’s essential to understand the potential causes of webcam focus and image quality problems. Some of the most common culprits include:
-
Lens Misalignment: Over time, the lens in a webcam can become misaligned due to physical trauma or general wear and tear. This can result in blurry or distorted images.
-
Software Conflicts: Issues with webcam drivers, video conferencing software, or operating system settings can interfere with the camera’s performance and lead to image quality degradation.
-
Environmental Factors: Factors such as lighting conditions, reflections, and even the background behind the user can impact the webcam’s ability to capture clear, well-focused images.
-
Hardware Limitations: Older or lower-quality webcams may simply be incapable of delivering the level of image quality and focus that users expect, especially in challenging environments.
By understanding the potential causes, you’ll be better equipped to diagnose and resolve any issues with your laptop’s webcam.
Calibrating the Webcam Lens for Optimal Focus and Image Quality
One of the most effective ways to improve your laptop’s webcam performance is to calibrate the lens. This process helps ensure that the camera’s optics are properly aligned and focused, resulting in sharper, more detailed images. Here’s how you can approach webcam lens calibration:
Step 1: Check for Lens Misalignment
The first step is to determine if the lens in your webcam has become misaligned. You can do this by closely inspecting the camera and looking for any signs of physical damage or displacement. If the lens appears to be off-center or not properly secured, it may be causing your focus and image quality issues.
Step 2: Adjust the Lens Manually (if possible)
Some webcams allow for manual lens adjustment, either through physical controls or software-based tools. Consult your laptop’s documentation or the manufacturer’s website to see if your specific model offers this functionality. If so, carefully adjust the lens position until you achieve the sharpest possible focus and image quality.
Step 3: Utilize Software-Based Calibration Tools
If your webcam doesn’t offer manual lens adjustment, or the issue persists, you can try using software-based calibration tools. These applications are designed to help fine-tune the camera’s settings and optimize its performance. Some popular options include:
- Webcam Settings Utility: Many laptop and webcam manufacturers provide their own software utilities to help users adjust camera settings, including focus and image quality.
- Third-Party Webcam Calibration Software: There are several third-party applications, such as Logitech’s Camera Settings or Webcam Settings, that offer advanced calibration and optimization features.
- Video Conferencing Software Settings: Applications like Zoom, Microsoft Teams, and Skype often have built-in camera settings that allow you to adjust focus, brightness, and other parameters.
When using these tools, experiment with different settings and take note of the changes in image quality and focus. Be sure to save your preferred settings so that you can easily revert to them if needed.
Step 4: Optimize Lighting and Environment
In addition to calibrating the webcam lens, it’s essential to consider the impact of your surrounding environment on image quality. Ensure that the area where you use your laptop’s webcam is well-lit, avoiding harsh shadows or direct sunlight that can cause glare or overexposure. Additionally, be mindful of the background behind you, as busy or cluttered scenes can sometimes confuse the camera’s autofocus system.
Maintaining Webcam Performance and Troubleshooting Tips
To keep your laptop’s webcam performing at its best, consider these ongoing maintenance and troubleshooting tips:
-
Update Webcam Drivers: Regularly check for and install the latest driver updates from your laptop or webcam manufacturer. These updates often address performance issues and enable new features.
-
Check for Software Conflicts: Ensure that your video conferencing software, antivirus programs, and other applications are not interfering with the webcam’s operation. Try disabling any unnecessary background apps or utilities.
-
Reset Camera Settings: If you’ve tried various calibration and optimization steps without success, consider resetting the camera’s settings to their default values. This can help eliminate any conflicting or problematic configurations.
-
Consider Hardware Replacement: If your laptop’s webcam continues to struggle with focus and image quality issues, despite your troubleshooting efforts, it may be time to consider upgrading to a higher-quality external webcam. This can provide a significant improvement in performance and flexibility.
By following these guidelines and staying proactive with webcam maintenance, you can help ensure that your laptop’s camera delivers consistent, high-quality results for all your video conferencing, streaming, and content creation needs.
Remember, the IT Fix blog is here to provide you with practical tips, in-depth insights, and solutions to all your technology-related challenges. If you have any further questions or need additional assistance, don’t hesitate to reach out to our team of experienced IT professionals.












