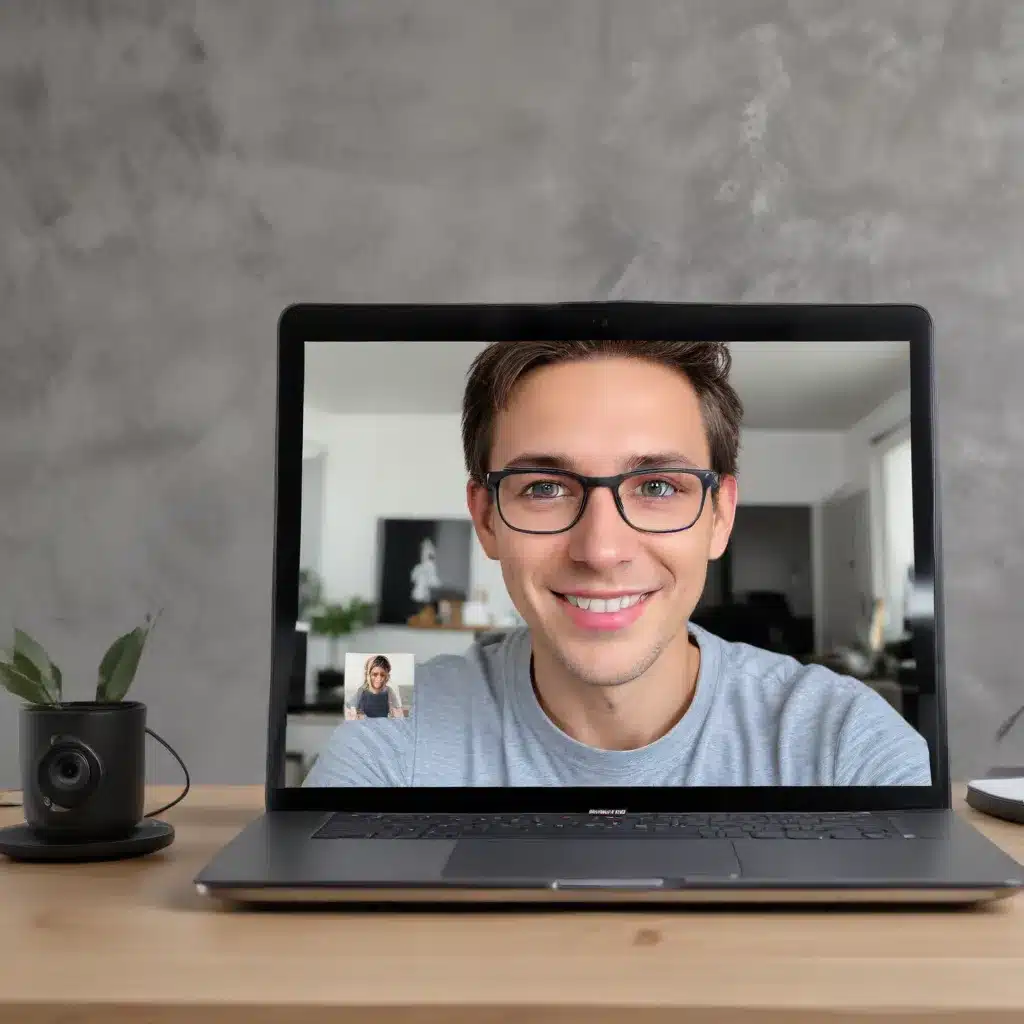
Optimizing Your Webcam for Professional Video Conferencing
In today’s increasingly remote and hybrid work environments, video calls have become an integral part of our professional lives. Whether you’re presenting to clients, participating in team meetings, or conducting interviews, the quality of your video setup can make a significant difference in how you’re perceived and the overall effectiveness of your communication. One key element to elevating your video conferencing experience is mastering the integration of your laptop webcam with virtual backgrounds.
Understanding Webcam Compatibility and Virtual Background Support
Not all laptops and webcams are created equal when it comes to virtual background compatibility. Many modern devices, especially those with ARM-based processors or integrated webcams, may have compatibility issues with popular video conferencing platforms like Zoom. This can manifest as a complete lack of virtual background support or the appearance of a black screen during video calls.
The source community forums reveal that users with devices like the Microsoft Surface Laptop and Dell XPS 13 have encountered these challenges. The key to resolving this seems to be ensuring you have the correct version of the video conferencing software installed, typically the ARM-based variant, to ensure full feature support.
“I simply downloaded and installed the ARM version and now it is working with virtual backgrounds! I had downloaded the 64-bit version originally not realizing that I had to download the ARM version to fully support all the features of zoom.”
- Zoom Community Forum User
Optimizing Lighting for Virtual Backgrounds
Even if your laptop’s webcam supports virtual backgrounds, the quality of your lighting can make or break the overall appearance. Improper lighting can result in a dark, shadowy figure or a blown-out, washed-out image that distracts from your professional presentation.
Experts recommend positioning your primary light source in front of you or at a 45-degree angle to your face. Avoid having bright light sources, like windows, directly behind you, as this can cause significant backlighting issues. Additionally, consider using diffused lighting, either through soft lamps or by bouncing the light off a nearby wall, to create a more flattering and even illumination on your face.
“Avoid bright rear lights. Open up your shades and let the natural light pour in, but don’t let all that light hit your back.”
- Becca Farsace, Video Director at The Verge
If you want to take your lighting setup to the next level, consider implementing a two-point or three-point lighting arrangement. This involves placing a key light and a fill light on either side of your webcam, with an optional backlight to provide depth and separation from the background.
Leveraging Virtual Backgrounds for Professional Presence
Once you’ve optimized your webcam and lighting, virtual backgrounds offer a powerful way to elevate your video conferencing presence. By carefully selecting appropriate backgrounds, you can create a more polished, professional image and minimize distractions.
The best virtual backgrounds for video calls will depend on the context and formality of the meeting. For formal interviews or client-facing presentations, opt for clean, neutral backdrops that convey a sense of professionalism. Team meetings, on the other hand, present an opportunity to add a touch of personality and fun with more creative virtual backgrounds.
“Certain backgrounds are suitable for all video calls. There are two main types of background: Virtual backdrops are the most practical and customizable. They are extremely accessible and easy to set up.”
- Digital Samba Blog
When using virtual backgrounds, be mindful of the lighting in your space and how it interacts with the background. Ensure that the color temperature and brightness of your lighting complement the virtual backdrop to create a cohesive, natural-looking image.
Troubleshooting Common Virtual Background Issues
Despite your best efforts, you may still encounter occasional issues with your virtual background, such as a black screen or poor image quality. In such cases, try the following troubleshooting steps:
-
Check Your Camera Permissions: Ensure that your video conferencing software has the necessary permissions to access your webcam. This is often found in your device’s privacy settings.
-
Update Your Video Conferencing Software: Keep your video conferencing application up to date, as developers frequently release updates to address compatibility and performance issues.
-
Test Different Virtual Backgrounds: Try swapping out the virtual background you’re using, as some may be more compatible with your specific hardware and lighting setup than others.
-
Disable Antivirus or Firewall Interference: Certain security software can interfere with the proper functioning of your webcam. Try temporarily disabling your antivirus or firewall and see if that resolves the issue.
-
Use a Green Screen: If all else fails, consider investing in a simple green screen setup. This can dramatically improve the quality and reliability of your virtual background, as it provides a consistent, chroma-keyed surface for the software to work with.
By following these tips and continually refining your video conferencing setup, you’ll be well on your way to elevating your professional presence and making a lasting impression during virtual meetings and presentations.
Integrating Your Webcam with Virtual Backgrounds: The IT Fix Approach
At IT Fix, we understand the importance of optimizing your video conferencing setup for maximum impact. Our team of seasoned IT professionals is dedicated to providing practical solutions and in-depth insights to help you enhance your virtual communication skills.
Whether you’re a remote worker, a small business owner, or an IT administrator responsible for supporting your organization’s video collaboration tools, we’re here to guide you through the process of integrating your laptop webcam with virtual backgrounds.
Evaluating Your Hardware and Software Setup
The first step in optimizing your video conferencing experience is to assess your current hardware and software setup. This includes:
-
Identifying Your Webcam: Determine the make and model of your laptop’s integrated webcam or any external webcam you may be using. This information will be crucial in ensuring compatibility with virtual background features.
-
Checking Your Laptop’s Processor: If you have a device with an ARM-based processor, such as a Microsoft Surface or certain Dell models, you’ll need to download the appropriate version of your video conferencing software to enable virtual background support.
-
Reviewing Your Video Conferencing Software: Ensure you’re using the latest version of your preferred video conferencing platform, as newer releases often include improvements and bug fixes related to virtual backgrounds.
Optimizing Lighting and Camera Positioning
Proper lighting and camera positioning are essential for creating a professional, polished appearance during video calls. Follow these guidelines:
-
Positioning Your Primary Light Source: Place your main light source in front of you or at a 45-degree angle to your face. Avoid having bright light sources, such as windows, directly behind you.
-
Using Diffused Lighting: Opt for lamps with diffused or indirect lighting to create a soft, flattering illumination on your face. Avoid harsh, direct lighting.
-
Adjusting Camera Height: Position your webcam at eye level or slightly above to create a more natural, engaging viewing angle for your participants.
-
Considering a Green Screen: If you’re still struggling with virtual background issues, invest in a portable green screen setup. This can significantly improve the quality and reliability of your virtual background.
Selecting Appropriate Virtual Backgrounds
The virtual backgrounds you choose should be tailored to the specific meeting or presentation you’re participating in. Consider the following guidelines:
-
Formal Meetings and Interviews: Opt for clean, neutral backgrounds that convey professionalism, such as plain walls or minimalist office settings.
-
Team Meetings and Casual Gatherings: Feel free to incorporate more creative, personality-driven virtual backgrounds to foster a friendly, collaborative atmosphere.
-
Matching Lighting and Backgrounds: Ensure that the color temperature and brightness of your lighting complement the virtual background you’ve chosen for a cohesive, natural-looking image.
Troubleshooting and Ongoing Maintenance
Inevitably, you may encounter occasional issues with your virtual background setup. When faced with problems, try the following troubleshooting steps:
-
Check Camera Permissions: Ensure your video conferencing software has the necessary permissions to access your webcam.
-
Update Software: Keep your video conferencing application and any related drivers or software up to date.
-
Experiment with Different Backgrounds: Try switching to a different virtual background to see if that resolves the issue.
-
Disable Antivirus or Firewall Interference: Temporarily turn off any security software that may be interfering with your webcam’s functionality.
-
Leverage a Green Screen: If all else fails, consider investing in a portable green screen setup to provide a consistent, chroma-keyed surface for your virtual background.
Remember, video conferencing technology is constantly evolving, so it’s important to stay up-to-date with the latest developments and continue refining your setup as needed.
By following the guidance outlined in this article, you’ll be well on your way to elevating your video conferencing presence and making a lasting impression during virtual meetings, presentations, and interviews. For more IT-related tips and insights, be sure to visit the IT Fix blog regularly.












