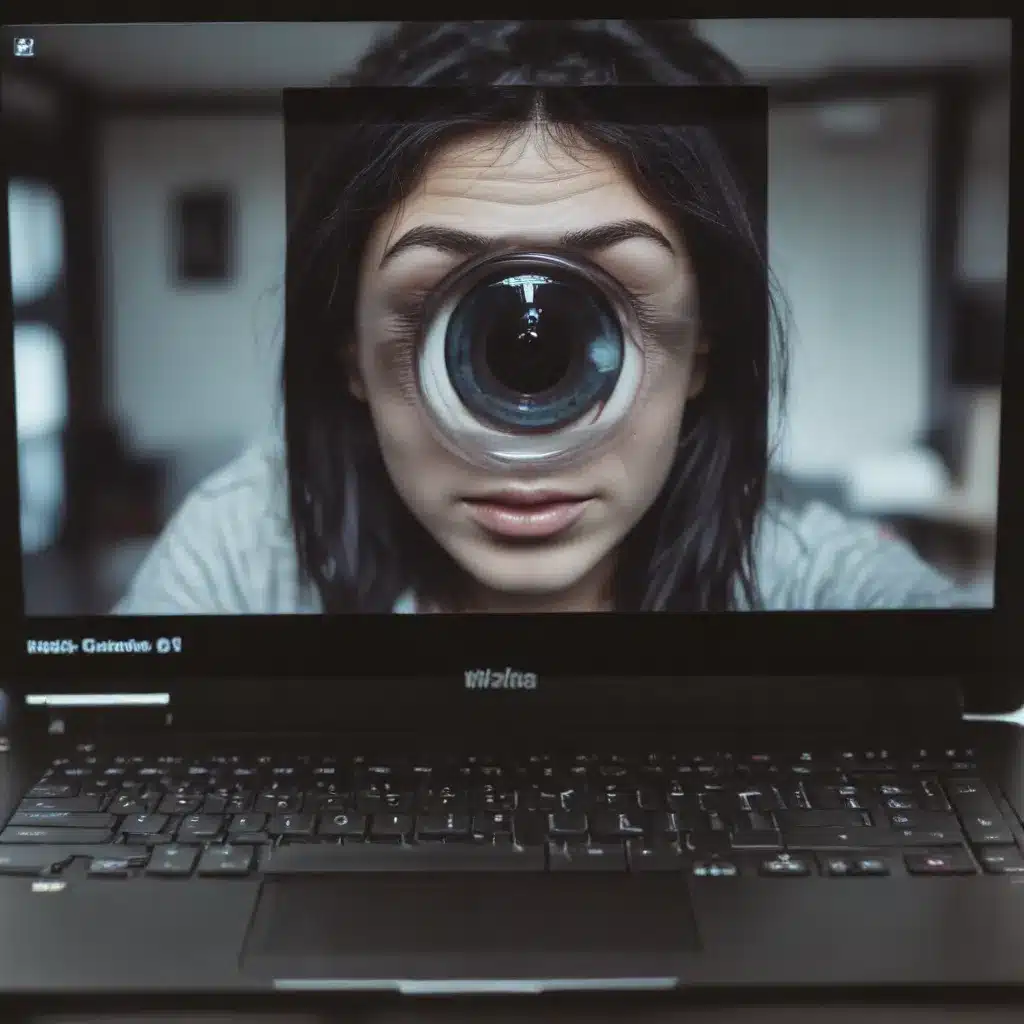
Unleash the Power of Your Laptop Camera: Effortless Webcam Optimization
As an experienced IT professional, I’ve seen firsthand how the quality of laptop webcams can make or break virtual meetings, video calls, and content creation. Whether you’re a remote worker, online presenter, or content creator, having a high-quality webcam is essential for projecting a polished, professional image. Fortunately, with a few simple adjustments, you can transform your laptop’s mediocre webcam into a crystal-clear video powerhouse.
In this comprehensive guide, we’ll dive deep into the world of webcam optimization, exploring practical tips and in-depth insights to help you achieve stunning image quality for your video and photo capture needs. From fine-tuning your camera settings to leveraging lighting and backdrop enhancements, we’ll equip you with the knowledge to elevate your virtual presence and take your content to new heights.
Mastering Webcam Settings: The Key to Unlocking Image Quality
The first step in optimizing your webcam’s image quality is to dive into the camera settings. Whether you’re using a Windows or macOS-based laptop, there are a few key adjustments you can make to fine-tune your webcam’s performance.
On Windows, navigate to the Start menu, then select the Camera app. Here, you’ll find a variety of settings you can tweak, including video resolution, framing grid, and brightness. Be sure to enable the “Pro Mode” option at the top of the settings menu to gain access to more advanced controls, such as exposure and white balance.
For Mac users, the process is a bit more complicated, as there are no built-in camera settings for the webcam. Instead, you’ll need to install a third-party app like Webcam Settings or iGlasses. These apps will provide you with the ability to adjust brightness, contrast, aperture, and other critical parameters.
If your laptop comes pre-installed with webcam software, be sure to explore the available settings, as they may offer even more fine-tuning options, such as zoom, exposure time, and white balance. Remember, there’s no one-size-fits-all solution when it comes to webcam settings, so be prepared to experiment and find the perfect combination for your unique setup.
Lighting: The Secret Weapon for Stunning Webcam Visuals
Once you’ve got your webcam settings dialed in, it’s time to turn your attention to the lighting in your workspace. Proper lighting can make a significant difference in the quality of your webcam footage, so it’s important to get it right.
Daylight is the best source of illumination, so whenever possible, position yourself to face a window and avoid sitting with your back to the light source. If you need to rely on artificial lighting, try using two lamps placed on your desk to evenly illuminate your face from both sides. To soften the light, you can place a simple piece of printer paper in front of each lamp.
Another effective technique is to position the lamps so that the light bounces off of white walls, creating a softer, more diffused effect. This approach helps to eliminate harsh shadows and create a more flattering, even lighting setup.
If you find that your webcam is still struggling with dark or grainy footage, consider investing in an inexpensive ring light. These versatile lighting solutions can dramatically improve the quality of your video by providing a well-lit, evenly-distributed light source.
Audio Matters: Elevating Your Webcam’s Sound Quality
While the visual quality of your webcam is essential, don’t neglect the importance of audio. The quality of your microphone can have a significant impact on the overall experience for your viewers or meeting participants.
If you’re using the built-in microphone on your laptop, you may notice some issues with background noise or unclear audio output. To address this, consider upgrading to an external microphone. External mics are typically more sensitive and will capture your voice more effectively than the built-in option.
In Windows, navigate to the Sound settings (Start > Settings > System > Sound) and adjust the input settings for your microphone to reduce background noise. On macOS, head to System Preferences > Sound > Input and use the sliders to fine-tune your microphone volume and sensitivity.
Another important consideration is the speaker setup. If you have the audio from your meeting or call playing through your laptop’s built-in speakers, it can create an annoying sound loop, making it difficult for others to hear you clearly. To avoid this “double-talk” issue, consider using wireless earbuds or a headset with a built-in microphone.
Declutter Your Background: Creating a Professional Presence
Your virtual background can have a significant impact on the overall quality and professionalism of your webcam video. A cluttered or messy backdrop can be distracting and send the wrong message about your organizational skills and attention to detail.
To create a clean, professional-looking backdrop, start by removing any visual clutter from your immediate surroundings. Empty coffee cups, stacks of papers, or other personal items should be out of sight. Opt for a blank wall or a tastefully styled bookshelf or piece of artwork as your backdrop.
When it comes to the color of your background, neutral tones tend to work best. Light gray, navy blue, or a soft shade of pink can all create a visually appealing and flattering setting. Steer clear of bright, vibrant colors, as they can be unflattering and distracting.
If you don’t have the option to create a dedicated backdrop, many video conferencing platforms, such as Zoom and Microsoft Teams, offer virtual background features that allow you to replace your physical surroundings with a more polished, professional-looking setting.
Upgrades for the Ultimate Webcam Experience
While the tips and tricks we’ve covered so far can significantly improve the quality of your laptop’s webcam, there may come a time when it’s simply time to upgrade to a more advanced solution. By investing in the right technology from the start, you can avoid the constant struggle of trying to optimize a subpar webcam.
One option worth considering is a multi-functional device like Neat, which offers superior webcam quality and a range of features to enhance your video conferencing experience. Neat’s lineup, including the Neat Bar and Neat Board, boasts built-in 1080p webcams that deliver crystal-clear video and audio, eliminating the need for constant adjustments or worries about audio quality.
What sets Neat apart is its innovative approach to improving webcam quality. Features like Neat Symmetry, which presents everyone in the room equally close, and Neat Boundary, which helps define your meeting space, provide a truly transformative video conferencing experience. Additionally, Neat’s advanced audio processing ensures clear, crisp dialogue, further enhancing the overall quality of your virtual interactions.
The beauty of Neat’s solutions is that they’re plug-and-play, meaning you can enjoy superior video quality right out of the box, without the hassle of tweaking settings or worrying about compatibility issues. It’s the ultimate upgrade for anyone who values a seamless, high-quality webcam experience.
Conclusion: Elevate Your Webcam Game, Elevate Your Presence
By following the practical tips and insights outlined in this article, you’ll be well on your way to unlocking the full potential of your laptop’s webcam. From fine-tuning your camera settings to optimizing your lighting and audio setup, you’ll be able to create a professional, polished image that will impress your colleagues, clients, and audience.
Remember, the key to achieving stunning webcam image quality is to approach it methodically, experimenting with different settings and techniques until you find the perfect combination for your unique setup. And if you’re ready to take your webcam experience to the next level, consider upgrading to a versatile, high-performance solution like Neat, which will transform your virtual interactions and elevate your overall presence.
So, what are you waiting for? Start optimizing your webcam today and unlock the power of crystal-clear video and photo capture quality.












