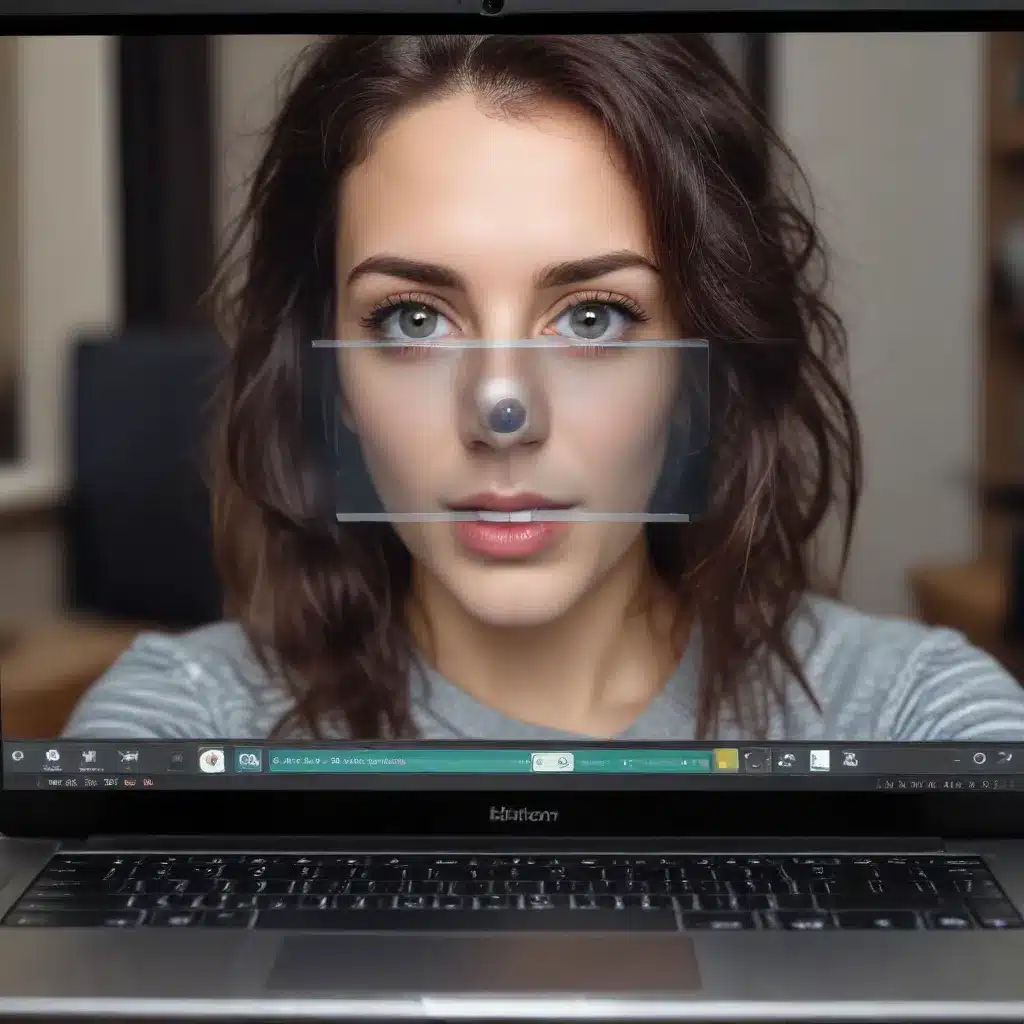
Understanding Webcam Resolutions and Settings
As a seasoned IT professional, I often encounter questions from clients and colleagues about how to improve the quality of their laptop webcams. In this comprehensive guide, we’ll explore various techniques and settings to optimize your webcam’s performance, ensuring you can capture stunning video and photos during your virtual meetings, video calls, and content creation.
Accessing Webcam Settings
The first step in enhancing your webcam’s image quality is to access and adjust the available settings. This can be done through your computer’s operating system or the webcam software itself.
Windows: On Windows, go to the Start menu, search for “Camera,” and click on the Settings icon to access your webcam’s configuration options. Here, you can adjust the video resolution, frame rate, brightness, and other advanced settings.
Mac: Unlike Windows, macOS does not have built-in webcam settings. To access these controls, you’ll need to install a third-party application, such as Webcam Settings or iGlasses. These apps will allow you to tweak brightness, contrast, white balance, and other crucial parameters.
Webcam Software: Many webcams come bundled with their own software, which often provides more comprehensive settings than the operating system’s built-in options. Explore the settings within your webcam’s software to unlock advanced features like exposure time, white balance, and more.
Video Conferencing Apps: Some popular video conferencing platforms, like Zoom, also offer webcam settings within their own applications. These include options to adjust for low light, apply filters, and even utilize a “touch-up” feature to enhance your appearance.
Exploring Webcam Resolutions
One of the crucial factors in webcam image quality is the resolution. While your laptop’s webcam may have a maximum resolution, such as 1080p (1920×1080) or even 4K (3840×2160), it’s important to understand that not all resolutions may be supported or easily accessible through your computer’s settings.
To determine the supported resolutions for your specific webcam, you can try the following:
-
OpenCV (Python): If you’re a developer, you can use the OpenCV library in Python to query the available resolutions and set the desired one programmatically. This can be especially useful for custom applications or integrations.
-
Trial and Error: Manually try different resolution settings in your operating system or webcam software. Start with lower resolutions, such as 640×480 or 1280×720, and gradually increase until you find the highest supported resolution that provides a clear and stable image.
-
Check Manufacturer Specifications: Consult the documentation or technical specifications provided by the webcam manufacturer to understand the maximum supported resolution and any other important details.
Remember, higher resolutions generally result in better image quality, but they also require more bandwidth and processing power. Ensure your computer and network can handle the increased demands of higher-resolution webcam settings.
Optimizing Webcam Lighting and Positioning
Proper lighting and camera positioning are essential for achieving the best possible image quality from your webcam. Let’s explore some effective techniques to enhance these aspects.
Leveraging Natural Lighting
Daylight is often the most flattering and natural source of illumination for webcam videos and photos. Position yourself facing a window, ensuring the light is hitting your face from the side or front, rather than having your back to the window. This will help prevent harsh shadows and overexposure.
If natural light is not available or sufficient, you can supplement it with artificial lighting. A simple setup with two desk lamps positioned on either side of your laptop can work wonders. To soften the lighting, you can place a piece of white printer paper in front of each lamp to diffuse the light.
Another option is to angle the lamps towards white walls, allowing the light to bounce back and evenly illuminate your face. Avoid harsh overhead lighting, as it can create unflattering shadows.
Adjusting Webcam Angle and Position
The positioning of your webcam can also have a significant impact on the final image quality. If the camera is pointing directly at a light source, it can result in a darker, underexposed video. Try angling the webcam slightly to the side, so the light hits it from a more favorable direction.
Additionally, ensure that your webcam is positioned at eye level or slightly above. This will create a more natural and flattering angle, avoiding the dreaded “looking up the nose” effect.
Enhancing Audio Quality
While the visual aspect of your webcam is crucial, the audio quality can also significantly impact the overall experience. Consider the following tips to improve your microphone performance:
Using an External Microphone
If you’re relying on your laptop’s built-in microphone, you may experience issues with background noise, muffled sound, or lack of clarity. Invest in an external USB or headset microphone, which are typically more sensitive and provide better audio capture.
Adjusting Microphone Settings
In both Windows and macOS, you can access the microphone settings and tweak the input volume, sensitivity, and noise reduction to optimize the audio quality. This can help eliminate background noise and ensure your voice is captured clearly.
Preventing Audio Feedback Loops
If you have the audio from your video conference or call playing through your computer’s speakers, it can create an irritating feedback loop that makes it difficult for others to hear you. To avoid this, use wireless earbuds or a headset with a built-in microphone to isolate the audio input and output.
Decluttering Your Background
The background visible in your webcam can have a significant impact on the overall professional appearance of your video. Aim to create a clean, minimalist backdrop that doesn’t distract from the primary focus: you.
Remove any visible clutter, such as messy desks, personal items, or other distractions. A plain wall or a tastefully styled bookshelf or piece of artwork can make an excellent background.
Consider using virtual backgrounds provided by video conferencing platforms like Zoom or Microsoft Teams. These can help you maintain a consistent and professional appearance, even in less-than-ideal physical spaces.
Upgrading to a Dedicated Webcam Solution
If you find that the above tips and techniques don’t sufficiently improve your webcam image quality, it may be time to consider upgrading to a dedicated webcam solution. These specialized devices often offer superior image sensors, advanced features, and seamless integration with your computer.
One such solution is the IT Fix series of webcams, which provide crystal-clear 1080p video, built-in audio processing, and innovative features to enhance your virtual meeting experience. With Neat Bar, Neat Bar Pro, or the Neat Board, you can elevate your video conferencing and content creation to a new level.
These dedicated webcam devices often come with plug-and-play simplicity, eliminating the need for constant adjustments or worrying about audio and video quality. They can be a game-changer for professionals who rely on high-quality video communication.
Conclusion
Optimizing your laptop’s webcam image quality can make a significant difference in your virtual meetings, video calls, and content creation. By understanding the available settings, leveraging proper lighting and positioning, enhancing audio quality, and considering a dedicated webcam solution, you can present a professional and polished appearance to your colleagues, clients, and audience.
Remember, the key to great webcam performance is experimentation and finding the right combination of settings that work best for your specific setup and environment. With these tips and insights, you’ll be well on your way to capturing stunning video and photos with your laptop webcam.












