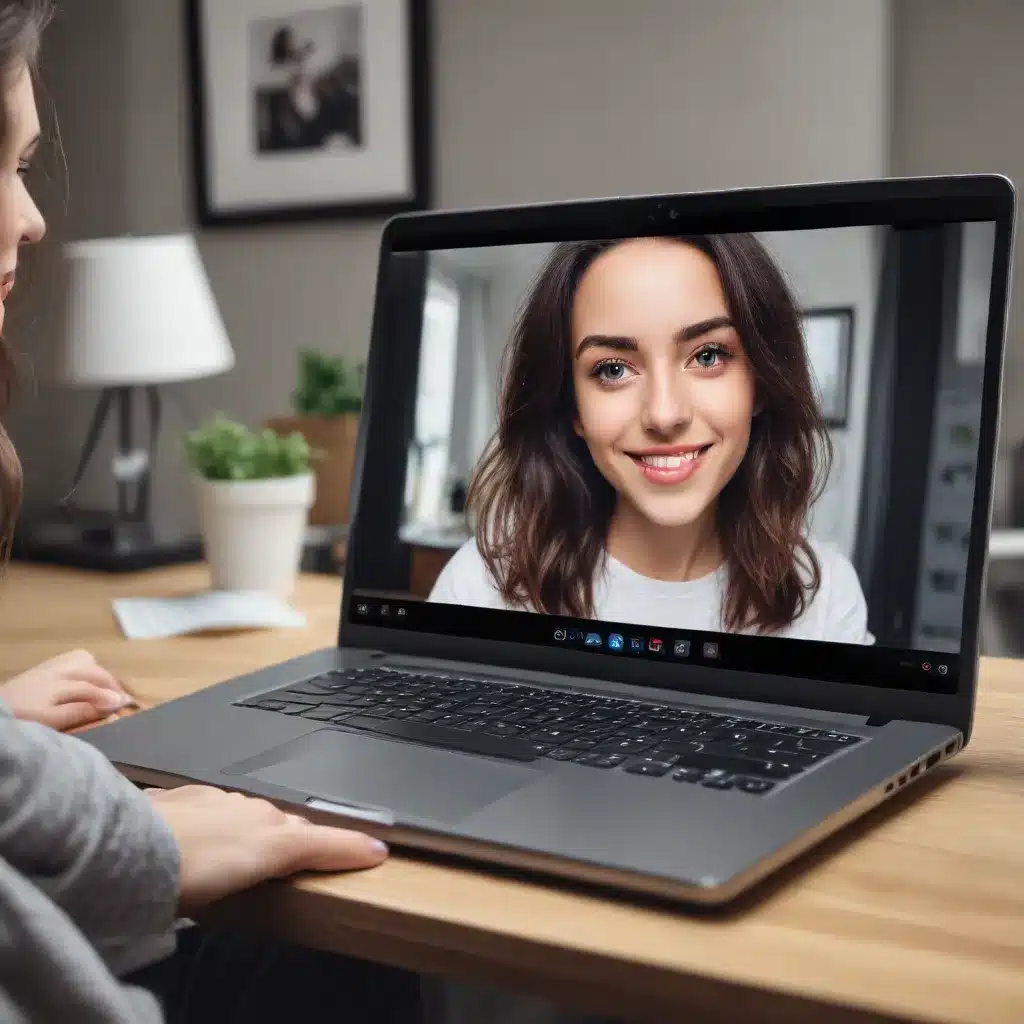
In today’s increasingly remote and hybrid work environments, reliable and high-quality video conferencing has become a crucial component of professional communication. As an experienced IT professional, I’ve seen firsthand the impact that subpar webcam performance can have on virtual meetings and online collaboration. However, with the right techniques and tools, you can significantly enhance the image quality of your laptop’s webcam, projecting a more polished and professional appearance during video calls and content creation.
Optimize Webcam Settings for Improved Image Quality
The first step in enhancing your webcam’s performance is to dive into the available settings and make the necessary adjustments. This process can vary depending on your operating system and the specific webcam software you’re using, but the general principles remain the same.
Windows Users
For Windows users, you can access your webcam’s settings by navigating to the Start menu, selecting the Camera app, and then clicking on the Settings icon. Here, you’ll find options to adjust the video resolution, frame rate, brightness, contrast, and more. Enabling the “Pro Mode” setting will grant you additional control over the camera’s advanced features.
Mac Users
On macOS, the built-in webcam does not have a native settings menu, so you’ll need to install a third-party application to access these controls. Two popular options are Webcam Settings and iGlasses, both of which allow you to fine-tune parameters like brightness, contrast, aperture, and white balance.
Video Conferencing Software Settings
Many video conferencing platforms, such as Zoom, also provide in-app settings to optimize your webcam’s performance. These typically include options to adjust for low light conditions, apply filters or touch-up effects, and even enable virtual background features.
Regardless of your operating system or software, take the time to experiment with the various settings to find the optimal configuration for your specific lighting conditions and work environment. Remember that these settings may need to be adjusted periodically as your surroundings change throughout the day.
Enhance Lighting and Camera Positioning
Proper lighting is a crucial factor in achieving high-quality video from your webcam. Ideally, you want to position yourself facing a natural light source, such as a window, to take advantage of the soft, even illumination it provides. Avoid having your back to the light source, as this can result in a dark, shadowy appearance.
If you’re relying on artificial lighting, try to position two lamps on your desk, one on each side, to create a well-lit and evenly illuminated setup. You can further soften the lighting by placing a piece of printer paper in front of each lamp, diffusing the harsh direct light.
Another helpful tip is to adjust the angle of your webcam. If it’s pointing directly at a light source, it can cause the video to appear overly bright or washed out. Try angling the camera slightly to the side, so the light hits it from a more favorable angle.
For users who frequently participate in video calls, investing in an inexpensive ring light can be a game-changer. These versatile lighting solutions provide a professional-looking, shadowless illumination that can significantly enhance your webcam’s image quality.
Optimize Audio Quality
While the visual aspect of your video calls is crucial, don’t neglect the importance of clear, high-quality audio. If you’re relying on your laptop’s built-in microphone, you may experience issues with background noise, muffled sound, or an overall lack of clarity.
To address this, consider using an external microphone. These specialized audio devices are designed to be more sensitive and provide better sound capture than your laptop’s built-in option. When setting up your external microphone, be sure to adjust the input volume and sensitivity settings to minimize background noise and optimize your voice clarity.
Another common problem that can impact audio quality is the “double-talk” effect, where the audio from your meeting is played back through your computer’s speakers, creating an echo or feedback loop. To prevent this, use a set of wireless earbuds or a headset with a microphone, which will isolate the audio and prevent this unwanted feedback.
Curate a Professional-Looking Background
The backdrop behind you during a video call can have a significant impact on the overall impression you convey. A cluttered, messy, or distracting background can be visually jarring and make it difficult for your colleagues to focus on the conversation.
To create a more professional and polished appearance, consider removing any clutter or visual distractions from your workspace. A blank wall or a simple, tasteful background, such as a bookshelf or a piece of artwork, can be an excellent choice.
If you don’t have the luxury of a dedicated, visually appealing backdrop, many video conferencing platforms offer virtual background features that allow you to replace your physical surroundings with a more suitable digital environment. Experiment with different options to find a setting that complements your professional image.
Invest in the Right Hardware
While the tips outlined above can significantly improve the quality of your webcam’s output, there may come a time when your current hardware simply isn’t up to the task. In such cases, it may be worth considering an upgrade to a higher-quality webcam or even a dedicated video conferencing device.
One such solution that is gaining popularity in the IT community is the Neat line of video conferencing devices. Neat offers a range of plug-and-play solutions, including the Neat Bar and Neat Board, that feature built-in webcams capable of producing crisp 1080p video and clear audio. These devices also incorporate advanced features, such as Neat Symmetry, which ensures that all participants are presented equally in the frame, and Neat Boundary, which helps define your virtual meeting space.
By investing in the right hardware, you can not only enhance the visual quality of your video calls but also streamline the overall experience, eliminating the need for constant adjustments and troubleshooting.
Conclusion
Optimizing the image quality of your laptop’s webcam is a crucial step in maintaining a professional and polished appearance during virtual meetings and online collaborations. By leveraging the techniques and recommendations outlined in this article, you can transform your video conferencing experience, projecting a more engaging and connected presence to your colleagues and clients.
Remember, the key to achieving high-quality webcam performance lies in a combination of thoughtful software adjustments, strategic lighting placement, and, if necessary, upgraded hardware. By taking the time to fine-tune your setup, you’ll be well on your way to delivering a video feed that truly represents your expertise and professionalism.
If you’re interested in exploring advanced video conferencing solutions that can take your remote collaboration to new heights, be sure to check out the Neat line of products. With their cutting-edge features and seamless integration, you can elevate your video calls and leave a lasting impression on your virtual audience.












