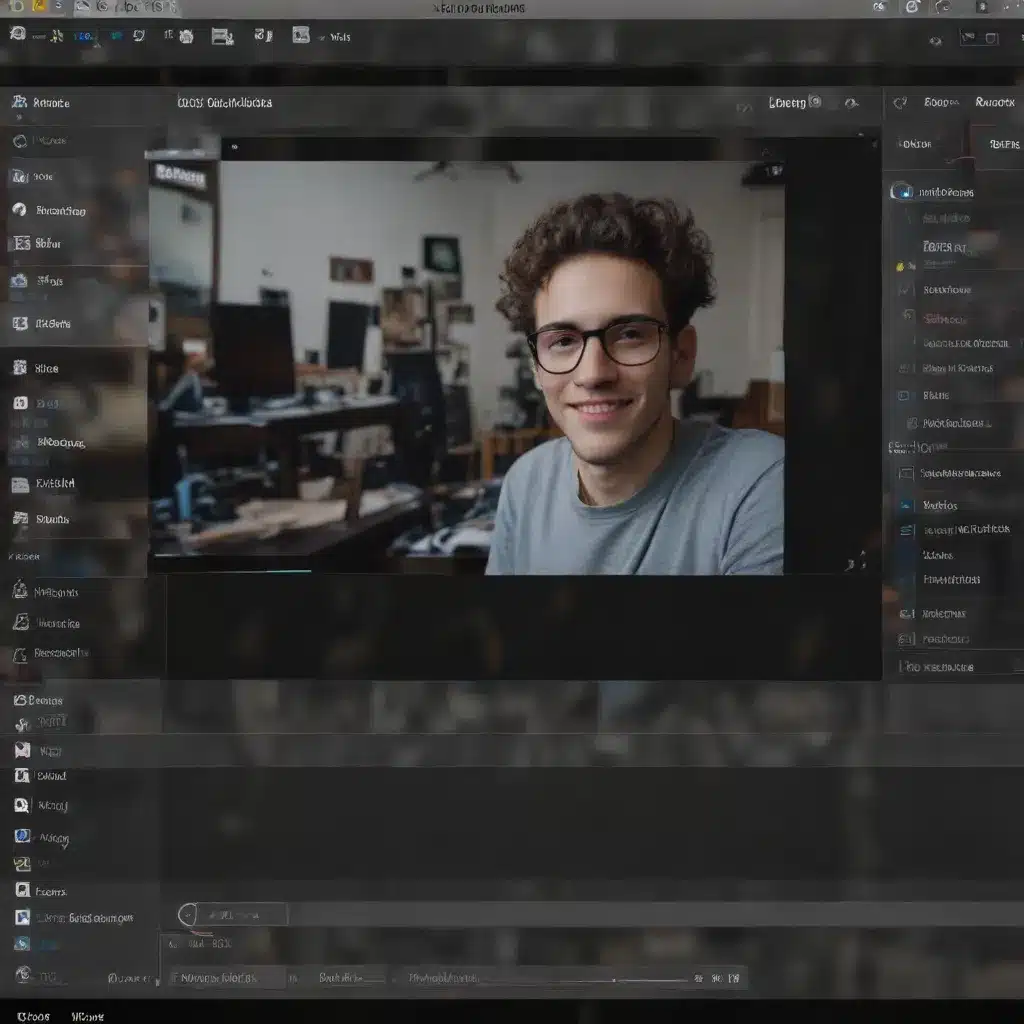
Unleash the Full Potential of Your Laptop Webcam
As an experienced IT professional, I’ve seen firsthand the importance of optimizing webcam settings for video conferencing, content creation, and virtual interactions. Whether you’re a seasoned remote worker, a content creator, or simply someone who values high-quality video, mastering your laptop’s webcam can make a significant difference in your overall experience.
In this comprehensive guide, we’ll explore practical tips and in-depth insights to help you enhance the video quality of your laptop’s built-in webcam. From adjusting color balance and frame rate to leveraging third-party software for advanced customization, you’ll learn how to unlock the full potential of your camera and ensure your video calls, virtual meetings, and online presentations shine.
Addressing Common Webcam Image Quality Issues
One of the most common complaints among laptop users is the persistent issue of poor image quality, particularly when it comes to color balance and hue. Many individuals report a reddish-purple or unattractive cast to their face and background, which can be frustrating and distracting during video calls or content creation.
Troubleshooting Color Balance and Hue Concerns
If you’ve tried various methods, such as adjusting room lighting, using ring lights, or even applying colored cellophane, but still can’t seem to resolve the color balance issue, there may be an underlying software or hardware problem at play.
Tip: Try testing your webcam in other applications, such as FaceTime or the built-in Camera app, to determine if the issue is specific to Zoom or a more widespread problem with your laptop’s camera.
In some cases, the issue may be related to the Mac operating system, as several users have reported similar color balance problems with their built-in webcams. While Apple may not have acknowledged or addressed this software-related concern, there are a few potential solutions you can explore.
Leveraging Third-Party Software for Image Adjustments
If the built-in camera settings on your laptop don’t provide the level of control you need, consider exploring third-party software designed to enhance webcam performance. These specialized applications often offer a range of image adjustment tools, allowing you to fine-tune parameters like saturation, hue, brightness, and contrast to achieve the desired look.
One such app that has been recommended by users is OBS (Open Broadcaster Software). By using OBS to capture your laptop’s webcam feed, you can then adjust the video input settings to address issues like color balance and flickering. While this method may seem a bit roundabout, it can be an effective solution for those willing to invest the time in setting it up.
Tip: When exploring third-party software, be sure to research the options thoroughly and read user reviews to ensure the app is reliable, secure, and compatible with your system.
Addressing Webcam Flickering and Frame Rate Concerns
In addition to image quality issues, another common problem faced by laptop users is webcam flickering, which can be particularly noticeable during video calls or recordings. This flickering is often caused by a mismatch between the camera’s frame rate and the lighting conditions in the room.
Understanding the Impact of Lighting and Refresh Rates
Fluorescent and LED lighting, which are commonly used in office and home environments, often operate at a specific frequency that can interfere with the camera’s frame rate. This can result in a noticeable flicker or banding effect in the video feed.
To address this issue, you can try adjusting the camera’s frame rate to match the lighting’s refresh rate. For example, if your local power grid operates at 50Hz, you may need to switch your webcam’s frame rate from the standard 60Hz to 50Hz to eliminate the flickering.
Tip: The process for adjusting the frame rate may vary depending on your operating system and the software you’re using. Be sure to consult your laptop’s or software’s documentation for the specific steps.
Utilizing Built-in and Third-Party Software Solutions
While Zoom and other video conferencing applications may not provide a straightforward way to adjust the camera’s frame rate, there are other software options that can help. For instance, some users have reported success in using the Windows Camera app or Microsoft Teams to access legacy USB webcam settings, where they were able to select the appropriate 50Hz option to reduce or eliminate flickering.
If the built-in software options don’t work for your specific setup, you may need to explore third-party tools like OBS (Open Broadcaster Software) again. By using OBS to capture your webcam feed and adjust the video input settings, you can often find the right balance between frame rate and lighting to mitigate the flickering issue.
Optimizing Webcam Performance for Specific Use Cases
While the tips and techniques we’ve covered so far can help improve the overall quality and stability of your laptop’s webcam, there may be additional considerations depending on how you plan to use the camera.
Enhancing Webcam Performance for Video Conferencing
If your primary use for the webcam is video conferencing, such as Zoom meetings or virtual team collaborations, you’ll want to focus on optimizing settings that enhance the overall video and audio quality. This may include:
- Adjusting the camera’s resolution and frame rate to match the recommended settings for your video conferencing platform
- Ensuring proper lighting conditions to avoid harsh shadows or uneven illumination
- Experimenting with virtual backgrounds or green screens to create a professional, distraction-free environment
- Leveraging noise-canceling microphones or external audio solutions to improve the clarity of your voice
By taking the time to fine-tune these settings, you can ensure that your video conferencing experience is seamless and visually appealing for all participants.
Optimizing Webcam Settings for Content Creation
If you’re using your laptop’s webcam for content creation, such as live streaming, video tutorials, or recording vlogs, you’ll have different priorities when it comes to image quality and performance. In these scenarios, you may want to:
- Experiment with higher resolutions and frame rates to capture smoother, more professional-looking footage
- Invest in external lighting solutions, like ring lights or softbox setups, to achieve consistent and flattering illumination
- Utilize color correction or image processing software to fine-tune the color balance, contrast, and overall aesthetics of your video
- Explore virtual camera software, like OBS or Nvidia’s Broadcast app, to integrate your webcam feed into your content creation workflow
By optimizing your webcam settings for content creation, you can elevate the production value of your videos and engage your audience more effectively.
Unlocking the Full Potential of Your Laptop Webcam
Mastering the adjustments and customization options for your laptop’s webcam can make a significant difference in the quality and effectiveness of your video-based interactions and content. By addressing common issues like color balance, frame rate, and lighting, you can ensure that your video calls, virtual meetings, and online presentations are polished, professional, and engaging.
Remember, the journey of optimizing your webcam performance is an ongoing one, as technology and software continue to evolve. Stay up-to-date with the latest best practices, explore new tools and applications, and don’t hesitate to experiment to find the perfect setup for your specific needs. With the right adjustments and a little creativity, you can truly unlock the full potential of your laptop’s webcam and elevate your digital interactions to new heights.
For more tips, insights, and IT solutions, be sure to explore the IT Fix blog – your go-to resource for all things technology and computer-related.












