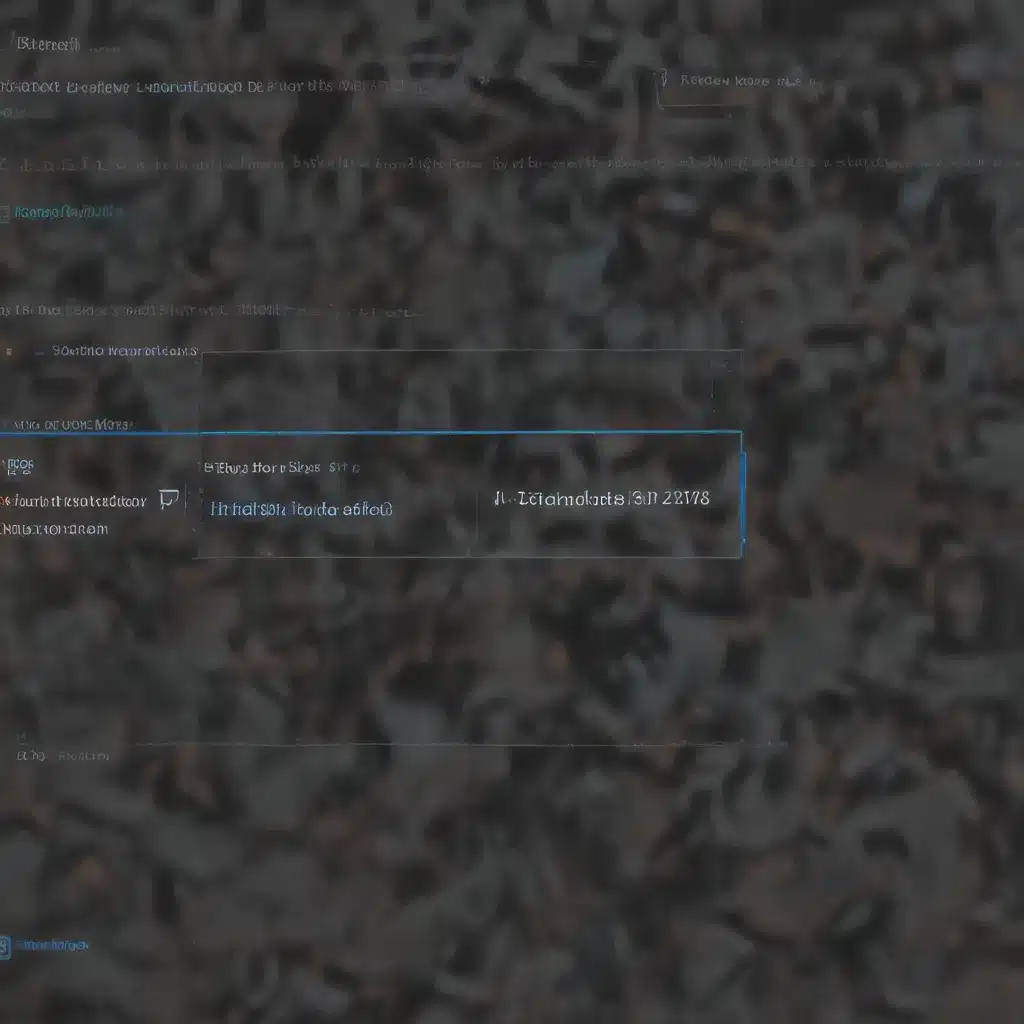
Understanding Touchpad Driver Issues
As an experienced IT professional, I’ve encountered countless cases where users struggle with slow or unresponsive laptop touchpads. This can be a frustrating issue, as the touchpad is a crucial input device for many laptop owners. Fortunately, there are several steps you can take to troubleshoot and resolve touchpad driver-related problems, ultimately improving the overall cursor responsiveness on your device.
One of the most common causes of touchpad issues is outdated or corrupted driver files. Over time, as your operating system and other software are updated, the existing touchpad drivers may become incompatible or corrupted, leading to sluggish performance or even complete loss of functionality. This is where regularly keeping your touchpad drivers up-to-date can make a significant difference.
Identifying Touchpad Driver Problems
Before we dive into the solution, it’s essential to understand the signs of a problematic touchpad driver. Some key indicators include:
- Slow or delayed cursor movement: The cursor on your laptop’s touchpad may feel sluggish, with noticeable lag between your finger movements and the on-screen response.
- Intermittent touchpad functionality: The touchpad may work correctly for a short period, but then suddenly become unresponsive or stop working altogether.
- Lack of advanced touchpad features: If you’re unable to access or use features like multi-finger gestures, scrolling, or customizable settings, it could be a sign of a driver issue.
- Error messages or device conflicts: You may see error codes or device-related conflicts in your system’s Device Manager, indicating a problem with the touchpad driver.
Updating Touchpad Drivers for Improved Responsiveness
Now that we’ve identified the potential problems, let’s explore the steps you can take to update your touchpad drivers and improve cursor responsiveness on your laptop.
Step 1: Check for Manufacturer Updates
The first and most straightforward step is to check with your laptop’s manufacturer for any available touchpad driver updates. Manufacturers like Lenovo, Dell, and HP often release new driver versions to address known issues and improve performance.
To check for updates:
- Visit your laptop’s manufacturer’s website and navigate to the support or downloads section.
- Locate the section for your specific model and look for any touchpad, pointing device, or input-related driver updates.
- Download and install the latest driver version, following the manufacturer’s instructions carefully.
Step 2: Use Windows Update
Windows Update can also be a valuable resource for obtaining the latest touchpad driver updates. Microsoft regularly releases updates to the operating system, including driver updates for various hardware components.
Here’s how to check for updates through Windows Update:
- Open the Start menu and search for “Windows Update settings.”
- Click on “Check for updates” and let Windows search for any available updates.
- If a touchpad or input-related driver update is available, install it and restart your laptop.
Step 3: Manual Driver Update
If the manufacturer or Windows Update doesn’t provide the necessary driver update, you may need to manually download and install the latest driver. This approach is slightly more involved but can be effective in resolving touchpad issues.
- Identify your laptop’s exact model and the touchpad hardware it uses. This information is typically available in your laptop’s specifications or the Device Manager.
- Visit the website of the touchpad manufacturer (e.g., Synaptics, Elan, or ALPS) and locate the driver download section.
- Search for the latest driver version compatible with your laptop’s model and operating system.
- Download the driver and follow the installation instructions carefully.
- Restart your laptop to ensure the changes take effect.
Step 4: Troubleshoot Conflicting Drivers
In some cases, you may encounter issues where the touchpad driver is conflicting with other drivers or system settings. This can lead to touchpad responsiveness problems or even complete loss of functionality.
To troubleshoot conflicting drivers:
- Open the Device Manager by searching for it in the Start menu.
- Locate the touchpad or pointing device entry, which may be listed as an “I2C HID Device” or similar.
- Right-click on the entry and select “Uninstall device.”
- Restart your laptop, and Windows will automatically reinstall the touchpad driver.
- If the issue persists, you may need to uninstall and reinstall the Intel Serial I/O drivers, which are often associated with touchpad functionality.
Step 5: Optimize Touchpad Settings
In addition to updating the driver, you can also optimize your touchpad settings to enhance cursor responsiveness and overall performance.
- Access the touchpad settings in your laptop’s control panel or the manufacturer’s software (if available).
- Experiment with different sensitivity, acceleration, and scrolling settings to find the perfect balance for your needs.
- Enable or disable features like multi-finger gestures, depending on your preferences and the capabilities of your touchpad.
- Consider adjusting the cursor speed and pointer precision to achieve the desired responsiveness.
Maintaining Touchpad Performance
Keeping your laptop’s touchpad driver up-to-date is an ongoing process, as new driver versions are regularly released to address issues and improve functionality. By following the steps outlined in this article, you can ensure your touchpad remains responsive and reliable, enhancing your overall user experience.
Remember, if you continue to encounter persistent issues or have specific questions, don’t hesitate to reach out to the IT Fix team for further assistance and expert guidance. We’re here to help you get the most out of your technology and ensure your devices are running at their best.












