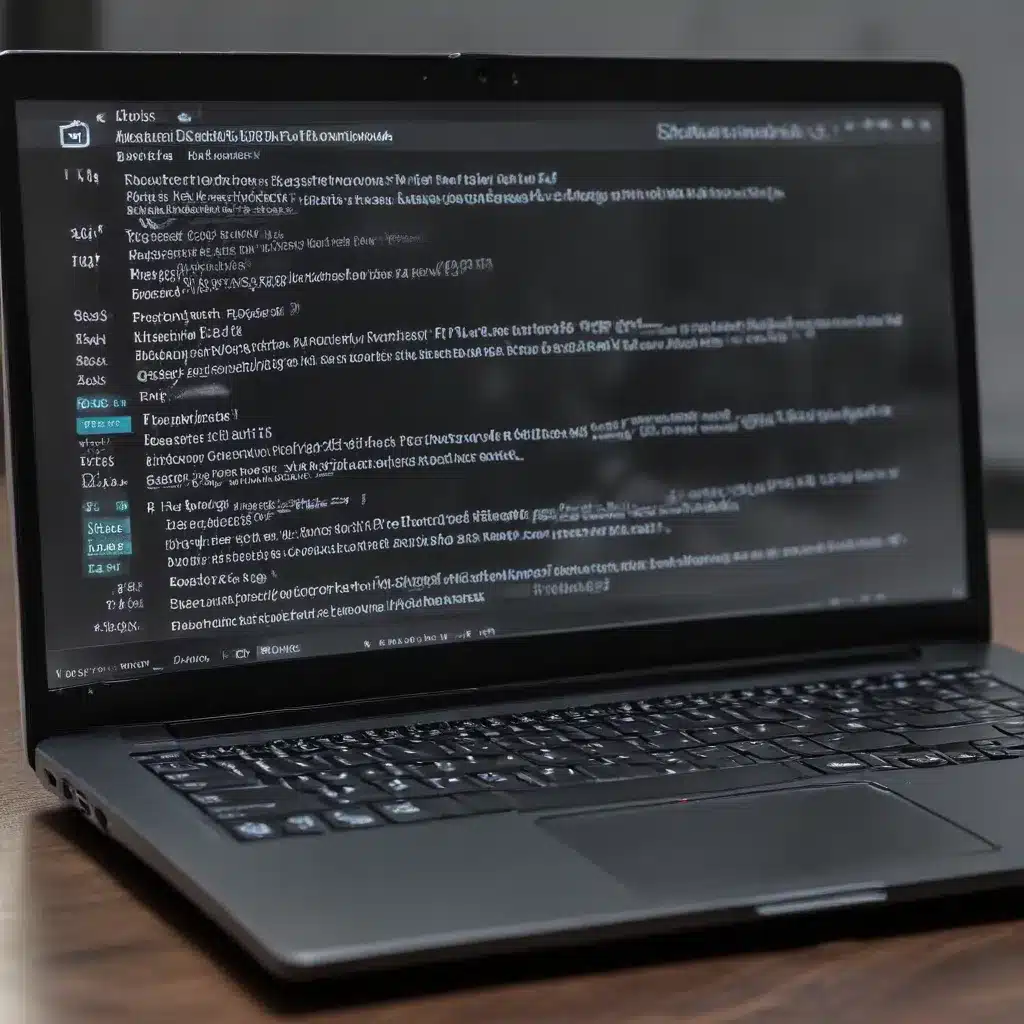
Identifying the Cause: Is It a Hardware or Software Issue?
Encountering a flickering laptop screen can be a frustrating experience, but the good news is that it’s a relatively common problem with well-established solutions. As a seasoned IT professional, I’ve helped countless individuals overcome this issue, and in this comprehensive guide, I’ll share practical tips and in-depth insights to help you diagnose and resolve the problem effectively.
One of the first steps in addressing a flickering laptop screen is to determine whether the root cause is hardware or software-related. This distinction is crucial, as it will inform the troubleshooting approach you need to take.
Hardware Issues:
If the flickering is accompanied by other visual distortions, such as scrambled or discolored images, it’s more likely a hardware problem. This could be due to issues with the display panel, connection cables, or the graphics processing unit (GPU) itself. In these cases, you may need to seek professional assistance for repairs or replacement.
Software Issues:
On the other hand, if the flickering is limited to the screen and doesn’t affect the overall system performance (e.g., Task Manager remains stable), the problem is likely software-related. This could be caused by outdated or incompatible display drivers, conflicts with certain applications, or even malware infections.
Troubleshooting Steps: Resolving Software-Related Flickering
If your initial assessment suggests a software-related issue, here are some steps you can take to diagnose and fix the problem:
1. Check for Display Driver Issues
One of the most common causes of laptop screen flickering is an outdated or incompatible display driver. Follow these steps to update or roll back your display driver:
- Press the Windows logo key + X, then select Device Manager.
- Expand the Display adapters section and right-click on the display adapter.
- Select Update driver and follow the on-screen instructions to install the latest driver.
- If the issue persists, try rolling back the driver instead. Right-click on the display adapter, select Properties, go to the Driver tab, and click Roll Back Driver.
If the Roll Back Driver option is unavailable, it means Windows doesn’t have a previous driver to roll back to, and you’ll need to proceed with a different troubleshooting step.
2. Uninstall and Reinstall the Display Driver
In some cases, uninstalling and then reinstalling the display driver can resolve the flickering issue. Here’s how:
- Press the Windows logo key + X, then select Device Manager.
- Expand the Display adapters section and right-click on the display adapter.
- Select Uninstall device, then check the Attempt to remove the driver for this device option and click OK.
- Restart your laptop, and Windows will attempt to reinstall the driver automatically.
3. Disable Hardware Acceleration
Hardware acceleration can sometimes cause compatibility issues, leading to screen flickering. Try disabling it and see if the problem goes away:
- Open the Start menu and search for Display Settings.
- Click on Graphics settings.
- Locate the Hardware-accelerated GPU scheduling option and turn it off.
- Restart your laptop and check if the screen flickering has been resolved.
4. Scan for Malware and Viruses
Malware and viruses can also interfere with your laptop’s display, causing flickering or other visual issues. Run a full system scan using a reliable antivirus program to ensure your system is free of any malicious software.
5. Uninstall Incompatible Applications
Certain third-party applications, such as Norton AntiVirus, iCloud, or IDT Audio, have been known to cause screen flickering on Windows 10 and 11. If you have any of these apps installed, try uninstalling them and see if the problem is resolved.
- Open the Start menu and search for Apps & features.
- Scroll through the list of installed applications and locate the suspected culprit.
- Click on the app and select Uninstall.
- Restart your laptop and check if the screen flickering has stopped.
If the issue persists after trying these software-related troubleshooting steps, it’s possible that the problem is hardware-related, and you may need to seek professional assistance for further diagnosis and repair.
Hardware-Related Fixes: Dealing with Display Panel and Cable Issues
In some cases, the flickering laptop screen may be caused by a hardware problem, such as a faulty display panel or a damaged connection cable. Here’s how you can approach these hardware-related issues:
1. Connecting to an External Display
If your laptop has an HDMI, VGA, or DisplayPort output, try connecting it to an external monitor or display. If the screen doesn’t flicker on the external display, the issue is likely related to the laptop’s built-in display panel or the connection cable.
2. Replacing the Display Cable
A damaged or loose display cable can cause screen flickering. If you’re comfortable opening up your laptop, try inspecting and replacing the display cable. This is typically a job for a professional, but it’s worth considering if you have the necessary skills and tools.
3. Replacing the Display Panel
In the event that the display cable is not the culprit, the issue may lie with the laptop’s display panel itself. Replacing the display panel is generally a more complex and costly repair, and it’s best handled by a qualified technician.
Data Recovery: Safeguarding Your Important Files
While addressing the screen flickering issue, it’s also essential to consider the potential impact on your data. Laptop screen problems can sometimes lead to data loss, as the system may become unstable or unresponsive.
To ensure the safety of your important files, I recommend using a reliable data recovery tool like Recoverit Data Recovery. Recoverit is designed to make the data recovery process straightforward and effective, even in the face of complex hardware or software problems.
Here’s a quick overview of how Recoverit can help you recover lost data:
- Scan and Preview: The program will scan the affected drive or storage device, allowing you to preview the recoverable files before proceeding with the recovery.
- Secure Recovery: Recoverit employs advanced algorithms to ensure a high recovery rate, retrieving your files safely and securely.
- User-Friendly Interface: The intuitive interface guides you through the recovery process, making it accessible even for non-technical users.
By having a reliable data recovery solution like Recoverit in your toolkit, you can rest assured that your important data is protected, even in the face of laptop screen flickering or other hardware/software issues.
Conclusion
Laptop screen flickering can be a frustrating problem, but with the right approach and troubleshooting steps, it can be resolved effectively. Remember to start by determining whether the issue is hardware or software-related, as this will guide your troubleshooting efforts.
For software-related flickering, focus on updating or rolling back display drivers, disabling hardware acceleration, and uninstalling incompatible applications. If the problem persists or appears to be hardware-related, consider connecting to an external display or seeking professional assistance for display cable or panel replacement.
Throughout the troubleshooting process, be sure to safeguard your important data by using a reliable tool like Recoverit Data Recovery. This will give you peace of mind and ensure that your valuable files are protected, even in the face of complex computer problems.
By following the steps outlined in this comprehensive guide, you’ll be well on your way to diagnosing and resolving your laptop’s screen flickering issue, keeping your device running smoothly and your data secure.
Common Causes of Laptop Screen Flickering
- Outdated or Incompatible Display Drivers: Outdated or incompatible display drivers can cause screen flickering, as the system struggles to communicate with the display properly.
- Software Conflicts: Certain third-party applications, such as security software or audio drivers, can interfere with the display and lead to flickering.
- Hardware Issues: Problems with the display panel, connection cables, or the graphics processing unit (GPU) can result in physical display issues, including flickering.
- Malware and Viruses: Malicious software can also disrupt the system’s display functions, causing the screen to flicker.
- Power Supply Problems: In some cases, issues with the laptop’s power supply or battery can contribute to screen flickering.
Troubleshooting Steps to Fix Laptop Screen Flickering
- Check for Display Driver Issues:
- Update the display driver
- Roll back the display driver
-
Uninstall and reinstall the display driver
-
Disable Hardware Acceleration:
-
Go to Display Settings > Graphics Settings and turn off Hardware-accelerated GPU scheduling
-
Scan for Malware and Viruses:
-
Run a full system scan with a reliable antivirus program
-
Uninstall Incompatible Applications:
-
Identify and uninstall any third-party apps that may be causing conflicts
-
Connect to an External Display:
-
If the external display doesn’t flicker, the issue is likely with the laptop’s built-in display
-
Replace the Display Cable:
-
Inspect and replace the display cable if it appears to be damaged or loose
-
Replace the Display Panel:
- If the display cable is not the issue, the display panel itself may need to be replaced by a qualified technician
Safeguarding Your Data with Recoverit Data Recovery
In the event of data loss due to laptop screen flickering or other issues, Recoverit Data Recovery can be a valuable tool to recover your important files. Key features of Recoverit include:
- Scan and Preview: Scan the affected drive or storage device and preview the recoverable files before proceeding with the recovery.
- Secure Recovery: Recoverit employs advanced algorithms to ensure a high recovery rate, retrieving your files safely and securely.
- User-Friendly Interface: The intuitive interface guides you through the recovery process, making it accessible even for non-technical users.
By having Recoverit in your toolkit, you can rest assured that your data is protected, even in the face of complex computer problems like laptop screen flickering.
Remember, addressing screen flickering issues and safeguarding your data are crucial steps in maintaining the overall health and performance of your laptop. By following the advice in this comprehensive guide, you’ll be well on your way to resolving the problem and keeping your device running smoothly.












