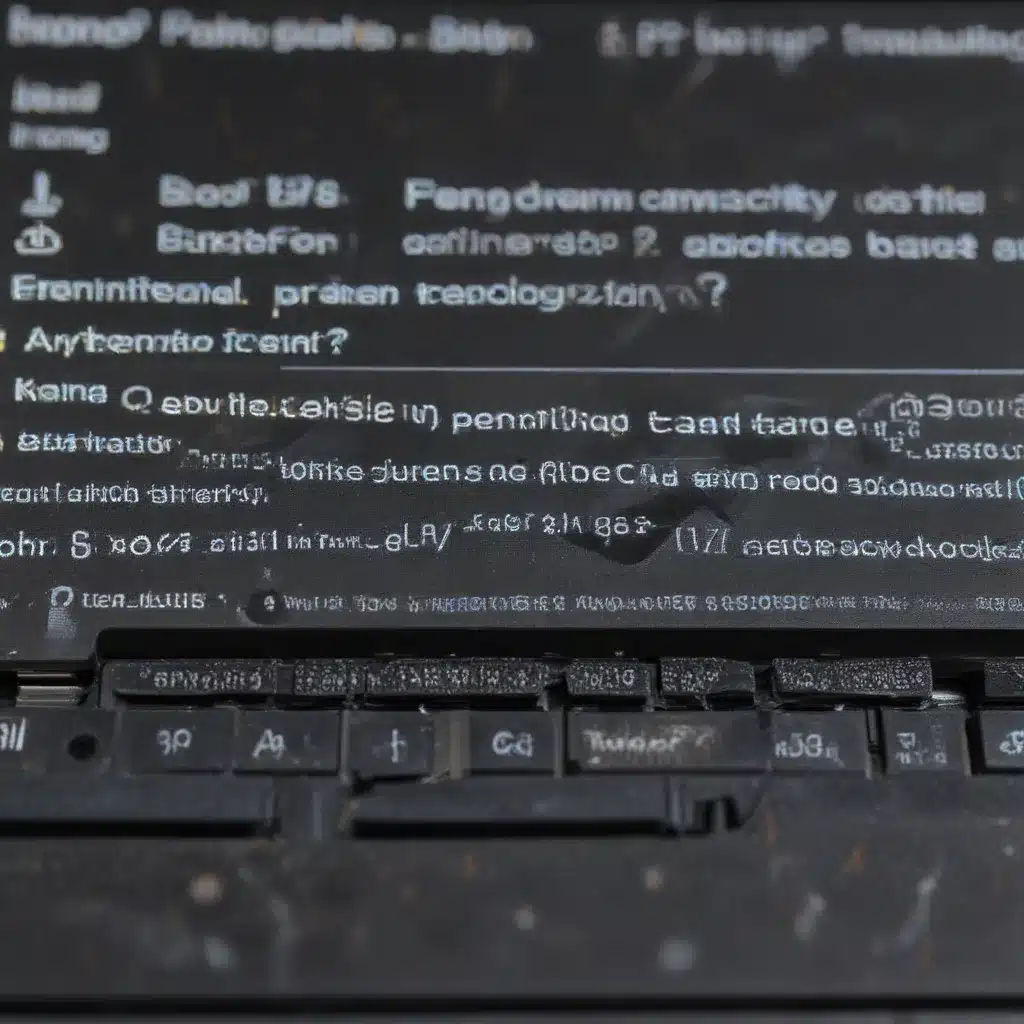
Laptop Running Very Slowly? Troubleshoot the Issue
Is your once-speedy laptop now crawling at a snail’s pace? Don’t worry, you’re not alone. Sluggish laptop performance is a common issue that many users face, and it can be caused by a variety of factors. In this comprehensive guide, we’ll dive deep into the potential culprits and share practical troubleshooting steps to get your laptop back to its former glory.
Hardware-Related Factors
One of the primary reasons for a slow-running laptop is hardware-related. Let’s explore the key hardware components that can contribute to performance issues.
CPU Utilization
The processor, or CPU, is the brain of your laptop, responsible for executing instructions and powering various applications. If your CPU is constantly running at high utilization, it can significantly slow down your system. This could be due to resource-intensive tasks, such as video editing, 3D rendering, or running multiple applications simultaneously.
To check your CPU usage, open the Task Manager (press Ctrl+Shift+Esc) and navigate to the “Performance” tab. Keep an eye on the CPU utilization percentage. If it’s consistently high, even when you’re not actively using resource-intensive programs, it could indicate an underlying issue.
RAM Capacity
Another crucial factor is the amount of RAM (Random Access Memory) your laptop has. RAM acts as a temporary storage area for the data and instructions your system needs to access quickly. If your laptop doesn’t have enough RAM to handle the workload, it can result in a sluggish performance.
You can check your RAM usage by going to the Task Manager’s “Performance” tab. Look for the “Memory” section and observe the “Available” and “Committed” values. If the “Available” RAM is consistently low, it may be time to consider upgrading your laptop’s memory.
Storage Types
The type of storage your laptop uses can also impact its performance. Traditional hard disk drives (HDDs) are generally slower than solid-state drives (SSDs) when it comes to data access and retrieval. If your laptop is equipped with an HDD, you may experience longer boot times, slower application launches, and sluggish file transfers.
To determine the type of storage your laptop has, you can check the “Disk” section in the Task Manager’s “Performance” tab. If your laptop has an SSD, you should see significantly faster read and write speeds compared to an HDD.
Software-Related Factors
While hardware issues can contribute to a slow-running laptop, software-related factors can also play a significant role.
Operating System Configuration
Your laptop’s operating system (OS) configuration can have a significant impact on its performance. Outdated or poorly configured OS settings, such as unnecessary startup programs or background processes, can consume system resources and slow down your machine.
To address this, you can try optimizing your OS settings by disabling unnecessary startup programs, closing background processes, and ensuring your operating system is up to date with the latest security patches and updates.
Installed Applications
The applications and software you have installed on your laptop can also contribute to performance issues. Bloatware, resource-intensive programs, or even outdated software can consume system resources and cause your laptop to run slowly.
Review the list of installed applications in your laptop’s control panel or settings menu. Uninstall any programs you no longer use or need, and ensure that your essential applications are up to date with the latest versions.
Background Processes
In addition to installed applications, background processes running on your laptop can also impact its performance. These processes, such as antivirus scans, system updates, or indexing services, can consume CPU, memory, and disk resources, slowing down your overall system performance.
To identify and manage these background processes, you can use the Task Manager’s “Processes” tab. Look for any processes that are consuming a significant amount of system resources and consider disabling or adjusting them if possible.
Troubleshooting Techniques
Now that we’ve identified the potential culprits, let’s dive into the troubleshooting steps you can take to address the issue.
Diagnostics and Monitoring
The first step in troubleshooting a slow-running laptop is to gather information about your system’s performance. Use tools like the Task Manager, Resource Monitor, or third-party system monitoring software to analyze your laptop’s CPU, RAM, and storage usage.
This information can help you identify the root cause of the performance issues, whether it’s a resource-hungry application, a malfunctioning hardware component, or a software-related problem.
Optimizing System Settings
Once you’ve identified the potential problem areas, you can take steps to optimize your laptop’s settings and configuration. This may involve:
- Disabling unnecessary startup programs and background processes
- Adjusting power management settings to maximize performance
- Clearing browser caches and temporary files
- Defragmenting your hard drive (if you have an HDD)
- Adjusting virtual memory settings
- Ensuring your operating system and drivers are up to date
By optimizing your laptop’s settings, you can free up system resources and improve overall performance.
Updating Drivers and Software
Outdated or faulty drivers can also contribute to a slow-running laptop. Drivers are the software components that allow your hardware to communicate with the operating system. Ensure that all your laptop’s drivers, including those for the CPU, graphics card, and storage devices, are up to date.
You can check for driver updates through the manufacturer’s website or by using a driver update utility. Additionally, keep your operating system and essential software applications up to date to ensure they are running at their best.
Maintenance and Prevention
To maintain your laptop’s performance and prevent future slowdowns, it’s important to implement regular maintenance and preventive measures.
Regular Cleaning and Cooling
Over time, dust and debris can accumulate inside your laptop, causing it to overheat and reducing its cooling efficiency. Regularly clean the laptop’s fans, vents, and heatsinks to ensure proper airflow and cooling.
Additionally, consider using a laptop cooling pad or stand to improve airflow and prevent overheating, which can significantly impact your laptop’s performance.
Software Updates and Patches
Keeping your operating system, drivers, and software applications up to date is crucial for maintaining optimal performance and security. Manufacturers often release updates and patches to address performance issues, security vulnerabilities, and bug fixes.
Enable automatic updates for your operating system and critical software to ensure your laptop is always running the latest and most stable versions.
Backup and Data Management
Regular backups and proper data management can also contribute to your laptop’s overall performance. Excessive local storage usage, fragmented files, and outdated or unnecessary data can all slow down your system.
Regularly clean up your laptop’s storage, move files to an external hard drive or cloud storage, and perform full system backups to ensure your data is secure and your laptop is running efficiently.
By addressing hardware-related factors, optimizing software-related settings, and implementing regular maintenance and preventive measures, you can troubleshoot and resolve the issue of a slow-running laptop. Remember, if the problem persists or you’re unsure about a specific issue, don’t hesitate to seek the help of a professional IT technician.
For more information on computer repair and maintenance, visit our website at https://itfix.org.uk/computer-repair/.












