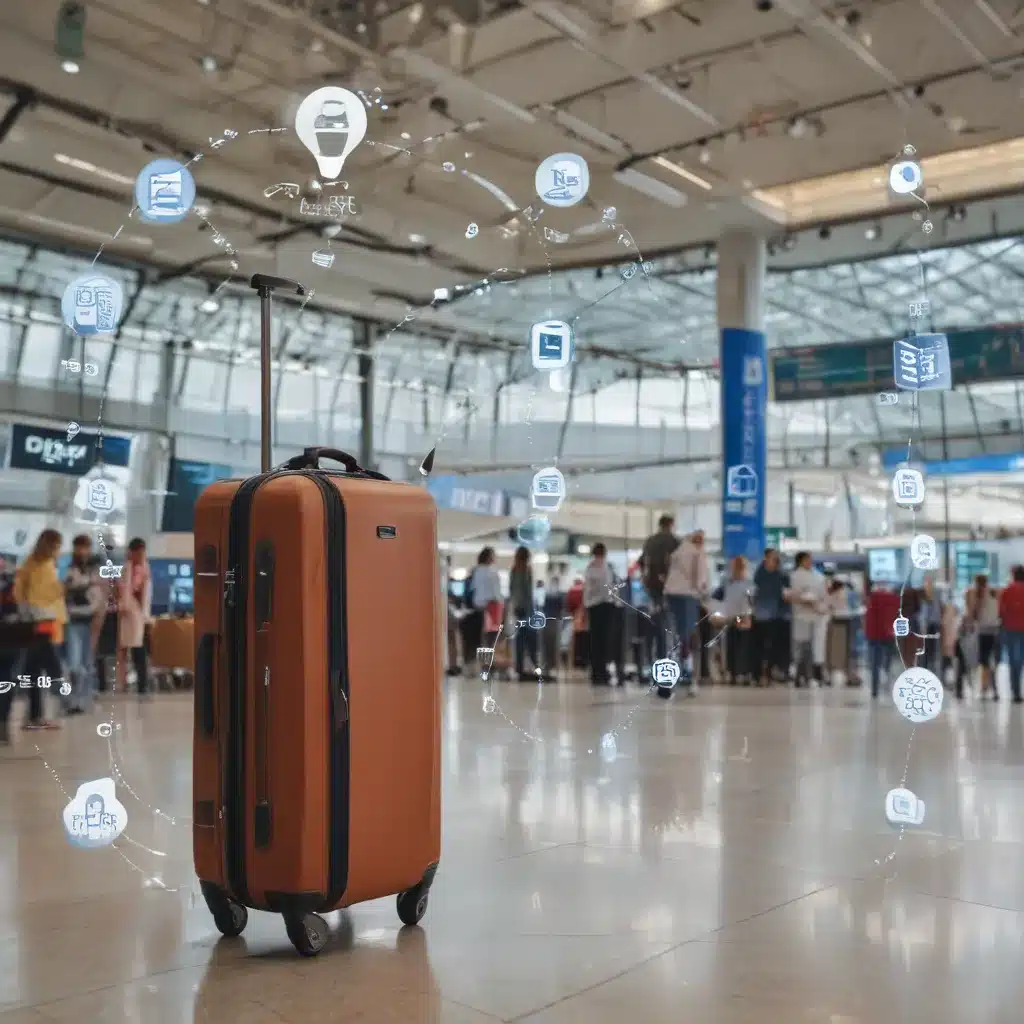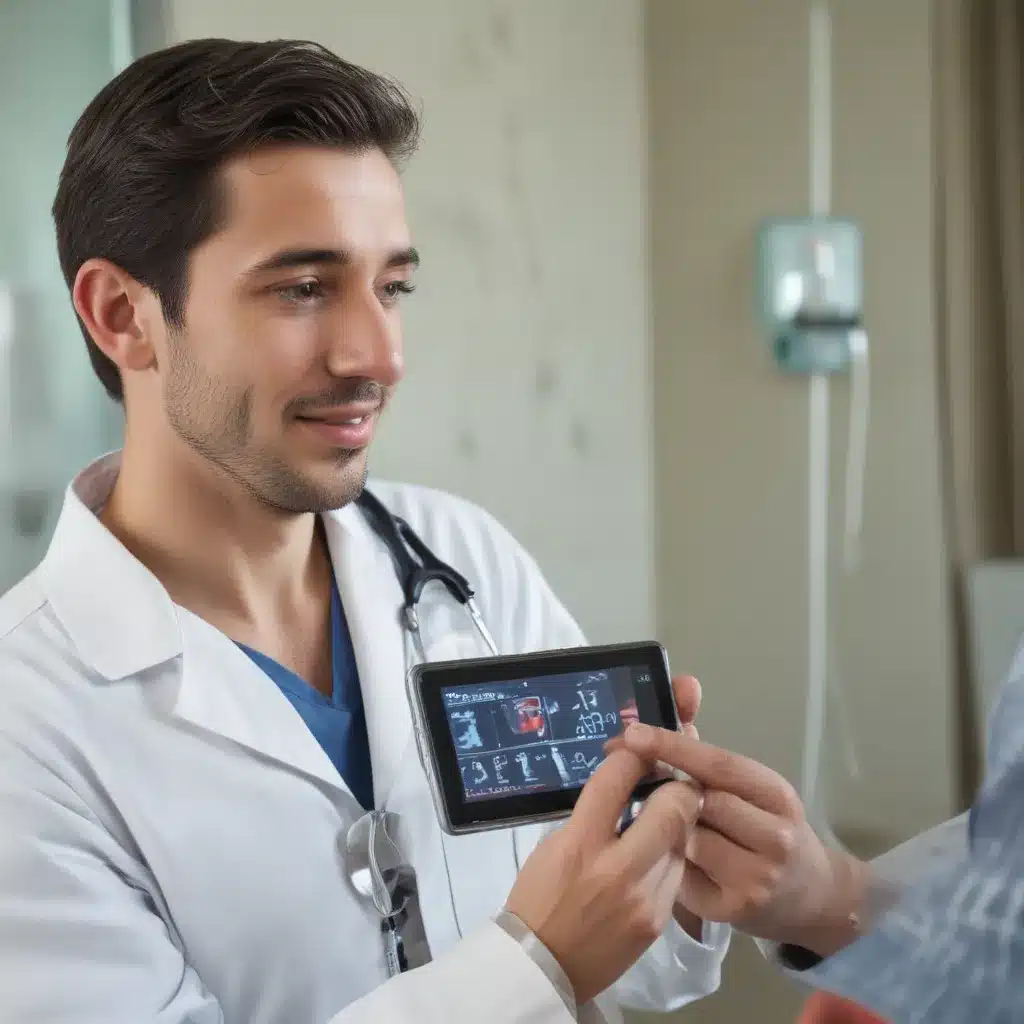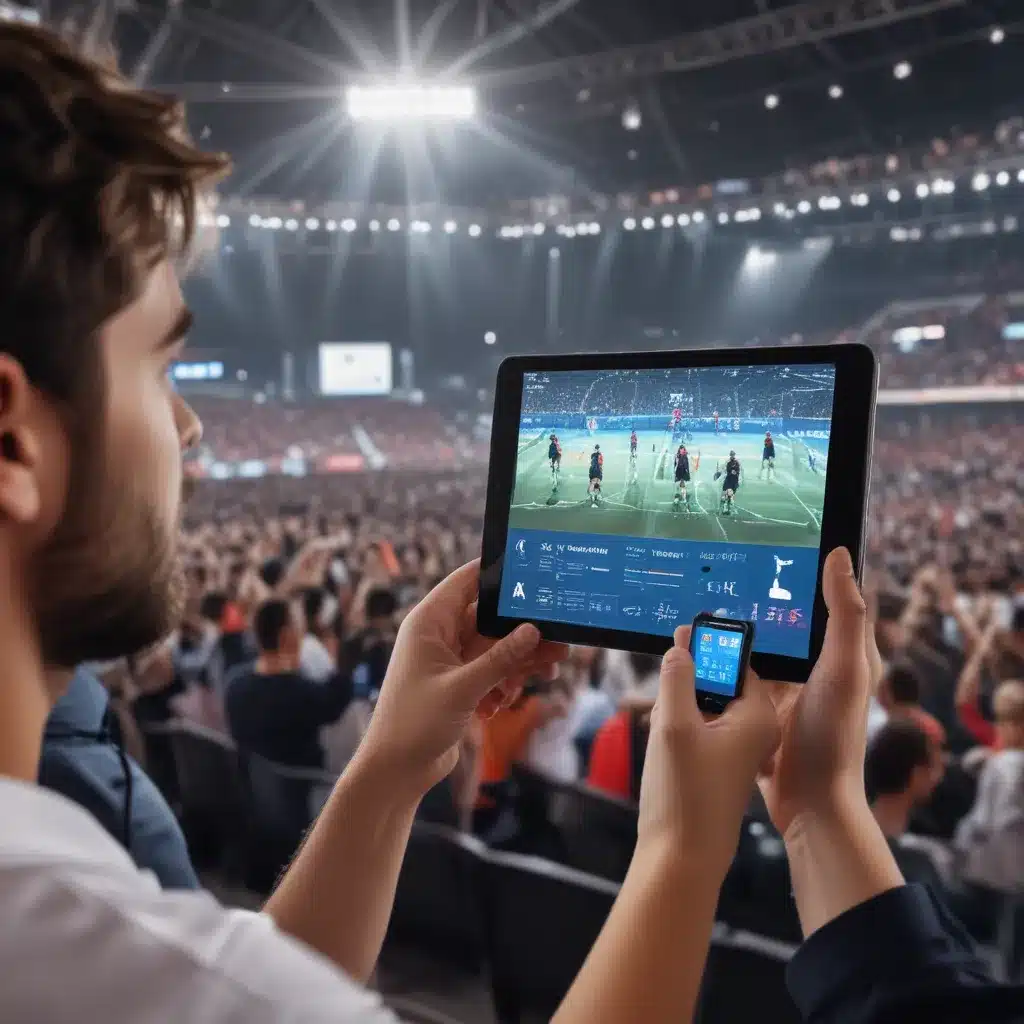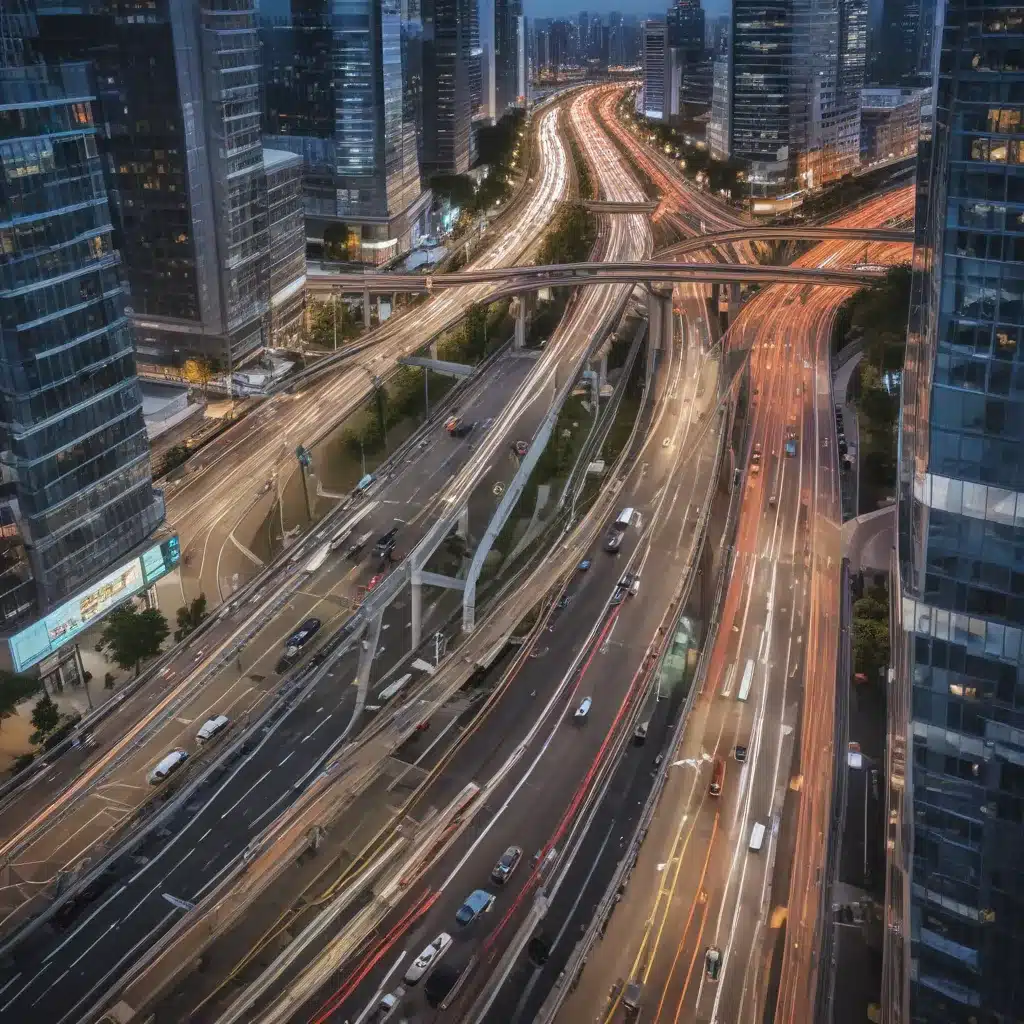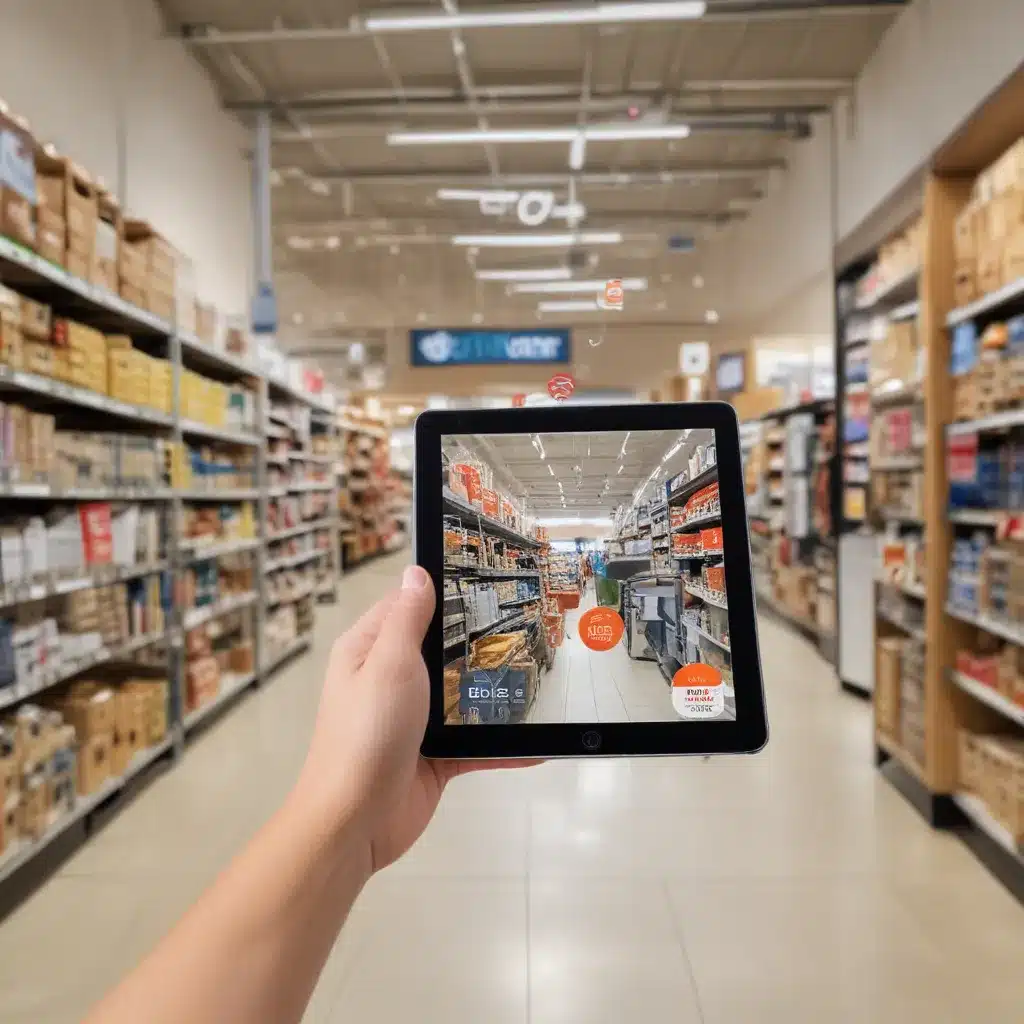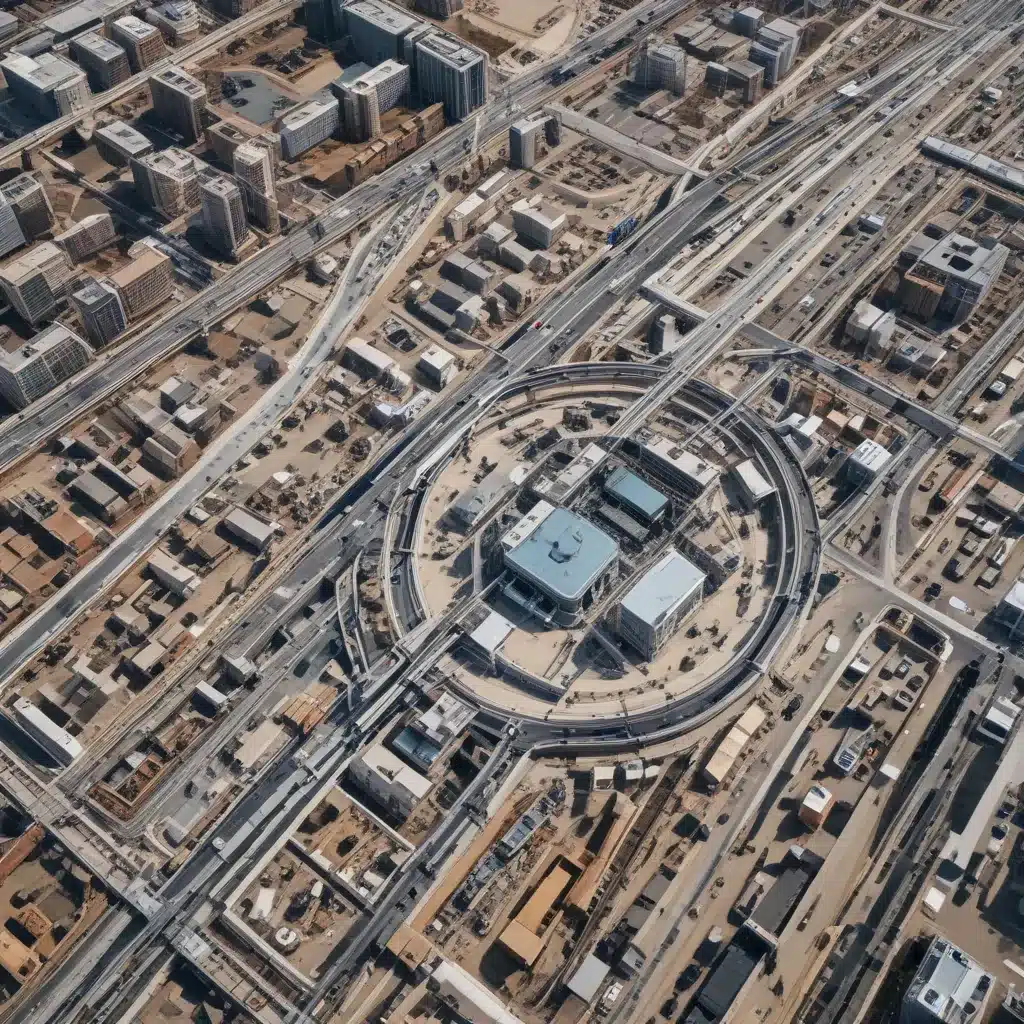Having a laptop keyboard that is not working properly can be incredibly frustrating. However, there are several troubleshooting steps you can try to get your keyboard up and running again. Here are some things I can do when my laptop keyboard is not working:
Ensure the Keyboard is Properly Connected
The first thing I do is make sure the keyboard is properly connected to my laptop. On most laptops, the keyboard connectors are located under the laptop near the palmrests. I flip my laptop over, remove the battery, and check that the keyboard cable is plugged in completely on both ends. Reseating the connections or plugging the cable back in firmly often resolves keyboard issues.
I also inspect the keyboard cable and connectors for any damage or worn out pins. A damaged keyboard cable can prevent signals from going through properly. If the cable looks worn out or damaged, I may need to replace it.
Check for Physical Damage
Next, I thoroughly inspect the laptop keyboard for any physical damage. Look for stuck keys, missing keycaps, or keys that look cracked or broken. Damage to the keyboard keys or internal mechanisms can prevent key presses from registering properly.
I try pressing down on each key and make sure they snap back up into place. Keys that are stuck down or do not pop back up will likely need professional repair or replacement.
Toggle Num Lock or Fn Keys
Sometimes the number pad or other FN key functions get turned on accidentally, making the main keys stop working. I toggle the Num Lock or FN Lock keys on and off and see if that restores my keyboard functionality. These lock keys engaging can deactivate the standard letter and number keys.
Update or Reinstall Drivers
Outdated, corrupt, or missing keyboard drivers can also lead to a non-working keyboard. I open Device Manager and check for any error codes or issues with the keyboard driver. Updating to the latest keyboard drivers from my laptop manufacturer’s website often resolves keyboard problems.
If updating does not work, I may need to uninstall the keyboard driver completely, reboot my laptop, and let the drivers reinstall fresh. This can clear up any driver conflicts or issues.
Perform a System Restore
If my keyboard stopped working after a recent system update or software change, performing a system restore to an earlier point may fix the issue. I boot into Safe Mode and run System Restore to roll back my laptop to a time when the keyboard was functioning properly. Going back to a previous restore point can undo problematic software changes.
Try an External Keyboard
As a test, I connect an external USB or wireless keyboard to my laptop. If the external keyboard works, then the issue lies with my laptop’s integrated keyboard specifically. A working external keyboard means that the laptop itself can still receive key inputs, but there is a hardware or connection problem with the built-in keyboard.
Clean Under the Keys
Dirt, crumbs, or dust accumulation under the keys can sometimes lead to keyboard issues. I turn my laptop off, flip it over, and use compressed air to spray out any debris that may have collected around the keys. I can also use rubbing alcohol on a cotton swab to gently clean around and under the keys. Getting rid of trapped particles restores keys to working order.
Check for Malware and Viruses
Sometimes malicious software can disable keyboard functionality. I run antivirus scans to check for viruses or spyware that may be interfering with the keyboard. I also use Malwarebytes or other tools to check for keyloggers, botnets, or other malware. Removing detected threats could restore my keyboard.
Try Keyboard in BIOS
As a last resort, I restart my laptop and enter the BIOS setup utility. Since the BIOS operates outside the operating system, I can test to see if the built-in keyboard works at a hardware level. If the keyboard does not respond in BIOS either, it likely indicates a physical hardware issue that requires professional repair or replacement.
With patience and persistence, I am usually able to resolve laptop keyboard issues through systematic troubleshooting. But if all else fails, taking the device to a repair technician may be necessary to get a fully working keyboard again. The key is not to get frustrated and to try every available troubleshooting step.