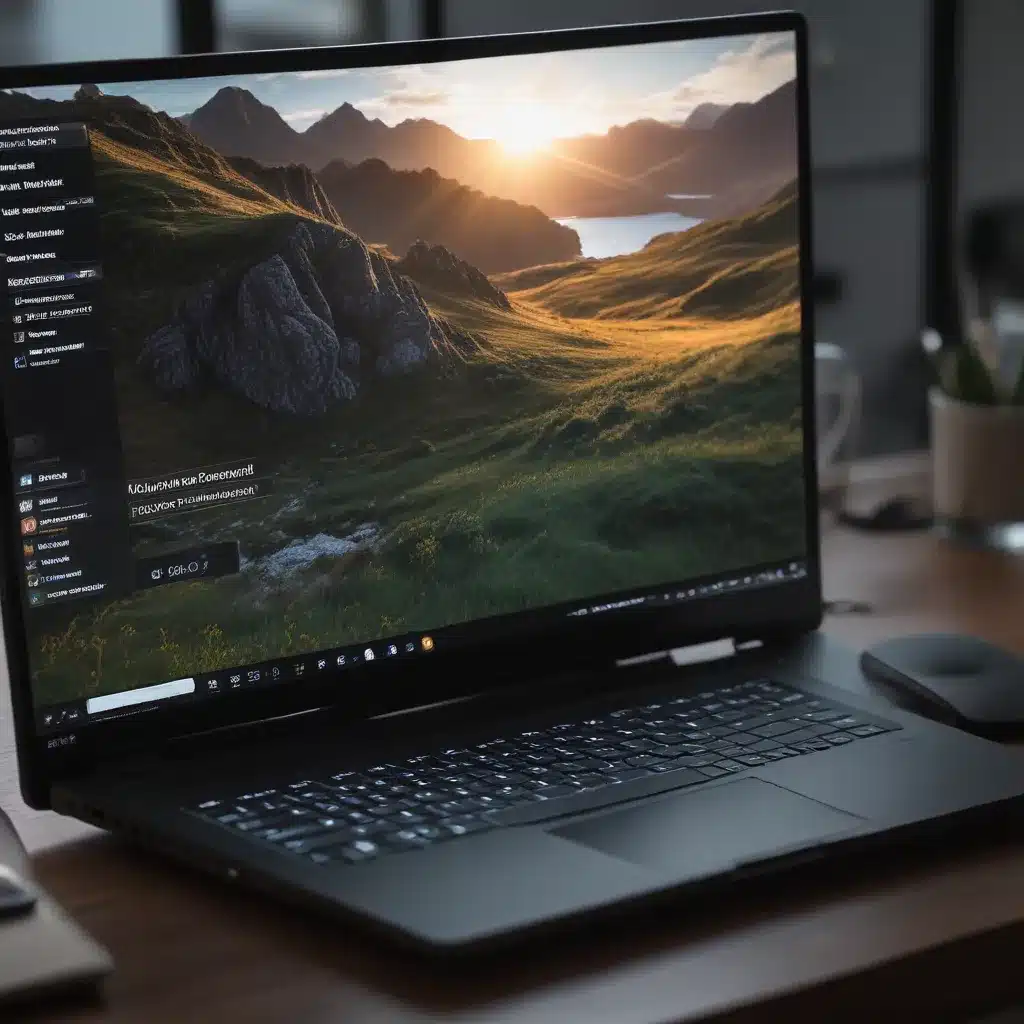
Understanding Display Brightness and Contrast
As seasoned IT professionals, we understand the importance of optimizing the visual experience for our users. One crucial aspect of this is managing the brightness and contrast settings on laptop displays. Whether you’re working on a document, watching a movie, or gaming, getting the right balance of brightness and contrast can significantly enhance the visual quality and reduce eye strain.
Adaptive Brightness and Contrast
Many modern laptops come equipped with advanced features that automatically adjust the display’s brightness and contrast based on the content being displayed or the ambient lighting conditions. This “adaptive” functionality is designed to provide an optimal viewing experience while also conserving battery life.
For example, if you’re viewing a predominantly dark image or video, the laptop’s display may gradually dim to reduce power consumption and prevent the screen from appearing overly bright. Conversely, when you switch to a brighter scene, the display will increase the brightness and contrast to maintain visibility and clarity.
While this adaptive behavior can be beneficial in many cases, it may not always be the desired outcome, especially for users who prioritize image quality or work in color-critical applications.
Customizing Display Settings
Fortunately, modern operating systems and display drivers provide users with various tools and settings to fine-tune the brightness and contrast of their laptop displays. By understanding these options and how to properly configure them, you can take control of your visual experience and optimize it for your specific needs.
Adjusting Brightness and Contrast in Windows
Windows 10 and Windows 11 both offer built-in features for managing display brightness and contrast. These settings can be accessed through the System > Display menu in the Settings app.
Adjusting Brightness Manually
The most straightforward way to adjust the display brightness is to use the Brightness slider. You can access this slider by:
- Clicking on the network icon in the taskbar’s system tray.
- Locating the Brightness slider and adjusting it to your desired level.
Alternatively, you can navigate to Settings > System > Display and use the Change brightness slider to fine-tune the brightness.
Enabling Automatic Brightness Adjustment
If your laptop supports it, you can enable the “Change brightness automatically when lighting changes” option. This feature allows Windows to dynamically adjust the screen brightness based on the ambient lighting conditions, helping to ensure the display remains readable in various environments.
To enable this feature:
- Go to Settings > System > Display.
- Look for the “Change brightness automatically when lighting changes” option and toggle it on.
Keep in mind that even with this automatic adjustment enabled, you can still manually tweak the brightness slider to achieve your preferred setting.
Disabling Adaptive Brightness and Contrast
Some users may prefer to have more control over the display’s brightness and contrast, especially in color-critical applications or when working in dark environments. In these cases, you can disable the “Content adaptive brightness and contrast” feature:
- Navigate to Settings > System > Display.
- Under the Brightness section, locate the “Change brightness based on content” dropdown.
- Select “Off” to disable the adaptive brightness and contrast functionality.
By disabling this feature, your display’s brightness and contrast will remain static, regardless of the content being displayed. This can be particularly useful for tasks like photo editing, video production, or gaming, where consistent visual quality is essential.
Optimizing Contrast and Color Management
In addition to adjusting brightness, managing the display’s contrast and color profile can have a significant impact on the overall visual quality and accuracy.
Adjusting Contrast
While the brightness setting controls the overall light output of the display, the contrast setting determines the difference between the lightest and darkest areas of the image. Proper contrast adjustment can help improve the perceived depth, detail, and vibrancy of the content.
To adjust the contrast, you can use the built-in controls in your laptop’s display settings or, if available, the settings provided by your graphics driver software (e.g., Intel Graphics Command Center, NVIDIA Control Panel).
Utilizing Color Profiles
Color management in Windows allows you to apply specific color profiles to your display, ensuring accurate and consistent color representation across different applications and media.
To access the color management settings:
- Go to Settings > System > Display.
- Select the “Color profile” option.
- Explore the available color profiles and select the one that best suits your needs, whether it’s a manufacturer-provided profile or a custom calibrated profile.
If your display supports it, you can also enable the “Automatically manage color for apps” option, which allows Windows to automatically apply the appropriate color profile based on the content being displayed.
Calibrating the Display
For users who require the utmost color accuracy, such as those working in graphic design, photography, or video editing, calibrating the display can be a crucial step. Windows provides a built-in display calibration tool that can help you adjust the brightness, contrast, and color settings to match industry standards.
To access the calibration tool:
- Go to Settings > System > Display.
- Locate the “Calibrate display” option and follow the on-screen instructions to complete the calibration process.
Keep in mind that the calibration process may vary depending on the display type and the specific hardware you’re using. For more advanced or professional-grade displays, you may need to use specialized calibration tools or seek the assistance of a qualified technician.
Optimizing Battery Life
When working on a laptop, balancing display performance and battery life is often a delicate consideration. The adaptive brightness and contrast features can play a significant role in extending your laptop’s battery runtime.
If you find that the automatic adjustments are causing unwanted visual changes or distractions, you can consider the following strategies to optimize battery life while maintaining acceptable visual quality:
- Disable Adaptive Brightness and Contrast: As mentioned earlier, you can turn off the “Content adaptive brightness and contrast” feature to maintain a consistent display brightness and contrast.
- Manually Set Brightness: Instead of relying on automatic adjustments, you can manually set the display brightness to a level that provides a comfortable viewing experience while conserving battery life.
- Utilize Power-Saving Modes: Many laptops offer different power modes, such as “Battery Saver” or “Power Saver,” which can automatically adjust various system settings, including display brightness, to extend battery runtime.
By finding the right balance between visual quality and battery life, you can ensure your laptop provides an optimal user experience, whether you’re working, streaming, or gaming on the go.
Conclusion
Mastering the art of display brightness and contrast adjustment is a crucial skill for IT professionals and tech-savvy users alike. By understanding the adaptive features, manual controls, and color management options available in modern operating systems, you can fine-tune your laptop’s visual performance to meet your specific needs and preferences.
Whether you’re optimizing the display for productivity, media consumption, or color-critical tasks, the insights and techniques covered in this article will empower you to take control of your laptop’s visual experience and ensure the best possible viewing quality. By leveraging these tools and techniques, you can enhance productivity, reduce eye strain, and elevate the overall user experience for yourself and your clients.
Remember, every display and user preference is unique, so don’t be afraid to experiment and find the settings that work best for your needs. Happy optimizing!












