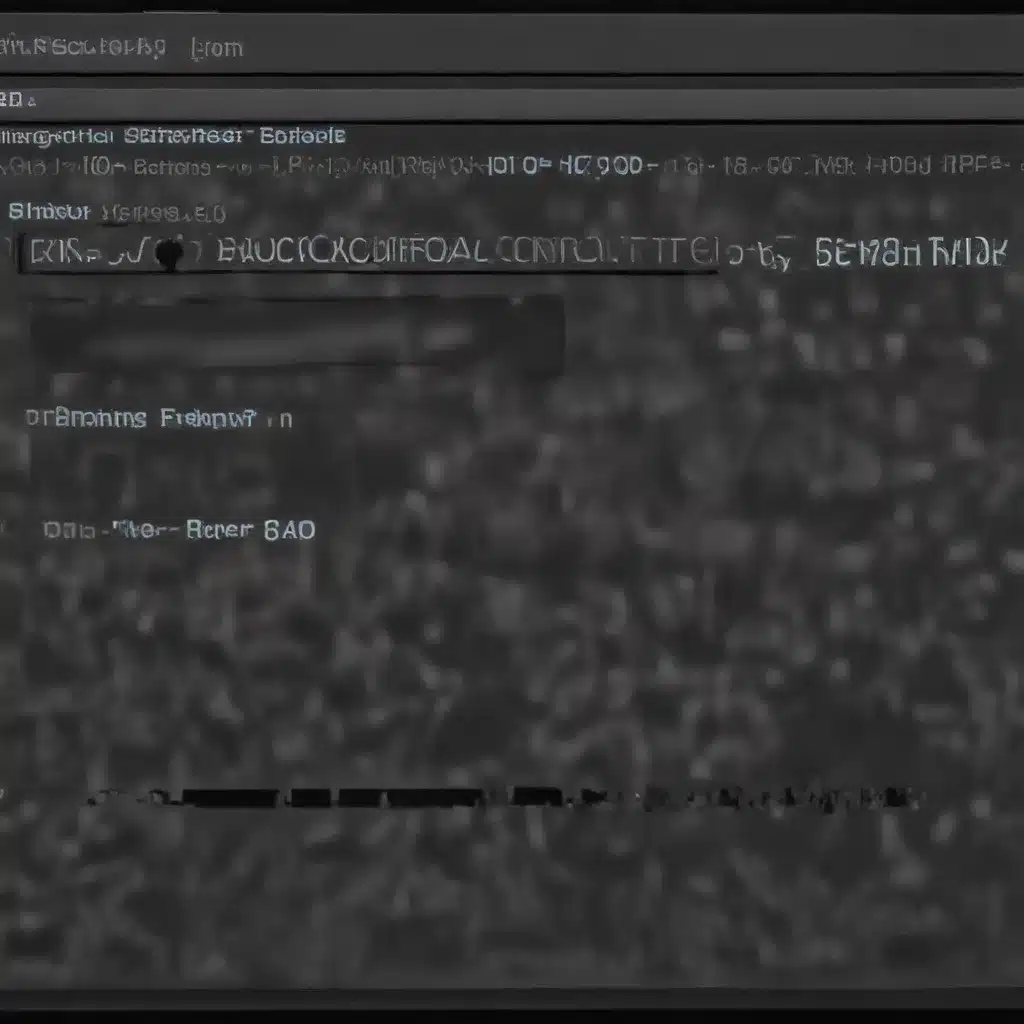
Troubleshooting Brightness Issues: Common Causes and Fixes
As an experienced IT professional, I’ve come across numerous cases of laptop users struggling with brightness control problems. Whether it’s a sudden loss of brightness adjustment functionality or frustrating inconsistencies in backlight behavior, these issues can be quite perplexing. However, with the right troubleshooting steps and targeted solutions, we can often restore proper brightness control on laptops.
One of the most common causes of brightness control problems is a conflict between different software or driver components managing the display backlight. This can lead to erratic behavior, where the brightness slider moves but the screen brightness doesn’t change accordingly, or the brightness gets stuck at certain levels. Additionally, underlying hardware issues or BIOS/UEFI configuration problems can also contribute to these frustrations.
In this comprehensive guide, we’ll explore various strategies to diagnose and resolve laptop brightness control issues, drawing insights from real-world user experiences and the latest IT best practices.
Identifying the Underlying Cause
Before diving into potential solutions, it’s essential to understand the root cause of the brightness control problem. This will help us tailor the troubleshooting approach and ensure a more effective resolution.
Software Conflicts and Incompatibilities
One of the primary culprits behind brightness control issues is a conflict between the operating system’s built-in brightness management and third-party software or drivers. This can occur when multiple applications or system components attempt to regulate the display backlight, leading to inconsistent or unresponsive behavior.
Users have reported encountering this problem on various operating systems, including Ubuntu, openSUSE, and Windows. For example, on Ubuntu 20.04, the native brightness control may not function correctly, while on openSUSE Tumbleweed, the brightness adjustment can exhibit irregular behavior.
Hardware-related Factors
In some cases, the brightness control problem may stem from hardware-level complications. This could include issues with the display panel, the graphic card drivers, or the laptop’s BIOS/UEFI configuration.
Users with laptops featuring discrete graphics cards, such as NVIDIA or AMD, have reported encountering brightness-related problems, particularly when switching between integrated and dedicated GPUs (a common scenario with Optimus or AMD Switchable Graphics technology).
Power Management and ACPI Settings
The Advanced Configuration and Power Interface (ACPI) is a power management standard that can also play a role in brightness control issues. Improper ACPI implementation or conflicting power management settings can lead to unexpected brightness behavior, including the inability to adjust the screen brightness.
Resolving Brightness Control Problems
Now that we’ve identified the potential causes, let’s explore various troubleshooting steps and solutions to restore proper brightness control on your laptop.
Updating Drivers and Software
One of the first steps in resolving brightness control issues is to ensure that your laptop’s drivers and software are up-to-date. Outdated or incompatible drivers for the display, graphics card, or power management components can contribute to brightness-related problems.
-
Update Graphics Drivers: If your laptop has a discrete graphics card, make sure to install the latest drivers from the manufacturer’s website (NVIDIA, AMD, or Intel). This can help address any compatibility issues between the graphics hardware and the operating system.
-
Update Laptop Firmware/BIOS: Check your laptop manufacturer’s website for any available BIOS or firmware updates. Applying the latest version may resolve underlying hardware-related brightness problems.
-
Install Brightness Control Utilities: Some laptops may benefit from using third-party brightness control utilities, such as “Brightness Controller” on Ubuntu or similar tools on other operating systems. These can provide additional control and bypass conflicts with built-in brightness management.
Adjusting ACPI and Power Management Settings
Modifying the ACPI and power management settings in the system’s GRUB configuration can often resolve brightness control issues. This approach has been successful for users on Ubuntu, openSUSE, and other Linux-based operating systems.
- Edit the GRUB Configuration: Open the GRUB configuration file, typically located at
/etc/default/grub, and make the following changes:
GRUB_CMDLINE_LINUX_DEFAULT="quiet splash acpi_backlight=vendor"
The acpi_backlight=vendor parameter instructs the kernel to use the vendor-specific ACPI backlight control method, which can help resolve compatibility problems.
- Update GRUB: After saving the changes, run the following command to update the GRUB configuration:
sudo update-grub
- Reboot the System: Restart your laptop for the changes to take effect.
Disabling Conflicting System Services
In some cases, system services or processes responsible for managing the display backlight can interfere with the proper brightness control. Disabling or masking these services may help resolve the issue.
- Identify Conflicting Services: On Linux-based systems, use the
journalctlcommand to check for any errors or warnings related to backlight management:
journalctl -b | grep backlight
This will help you identify the specific services or components that might be causing the problem.
- Disable Conflicting Services: Depending on the output of the previous step, you may need to stop, disable, and mask the conflicting services. For example, on openSUSE, you can try disabling the
systemd-backlightservice:
sudo systemctl stop systemd-backlight@backlight:intel_backlight.service
sudo systemctl disable systemd-backlight@backlight:intel_backlight.service
sudo systemctl mask systemd-backlight@backlight:intel_backlight.service
- Reboot and Test: After making the changes, restart your laptop and check if the brightness control has been restored.
Updating the Kernel or Switching Desktop Environments
In some cases, updating the kernel or switching between desktop environments can help resolve brightness control problems.
- Kernel Update: On Ubuntu, you can try installing a newer kernel version, which may address the brightness control issue. Use the “Ubuntu Mainline Kernel Installer” app or run the following command:
sudo apt-get install linux-image-5.15.1-051501-generic
Then, reboot your system and test the brightness control.
- Desktop Environment Switch: If you’re using a specific desktop environment, such as KDE Plasma, you can try switching to a different one, like GNOME, to see if the brightness control issue is resolved.
Checking for Hardware Issues
Although software-related problems are more common, hardware issues can also contribute to brightness control problems. If the above solutions don’t work, consider the following:
-
Display Replacement: If the display panel itself is malfunctioning, a replacement may be necessary to restore proper brightness control.
-
BIOS/UEFI Configuration: Check your laptop’s BIOS or UEFI settings for any power management or display-related options that might be causing the brightness issue. Adjust these settings or reset the BIOS to default values.
-
Consult the Manufacturer: If you’ve exhausted the troubleshooting steps and the brightness control problem persists, reach out to your laptop’s manufacturer for further assistance or warranty support.
Conclusion: Reclaiming Control over Your Laptop’s Brightness
Restoring proper brightness control on your laptop can be a frustrating process, but by following the steps outlined in this guide, you’ll be well on your way to resolving the issue. Remember, the key is to identify the underlying cause, whether it’s a software conflict, a hardware-related problem, or an ACPI configuration issue.
By updating drivers, adjusting GRUB settings, and disabling conflicting services, you can often regain control over your laptop’s brightness. And if the problem persists, don’t hesitate to explore kernel updates, desktop environment switches, or even hardware replacement options.
Stay empowered as an IT professional, and don’t be afraid to dive deep into troubleshooting. With the right knowledge and persistence, you can help your users or customers overcome their laptop brightness control woes. For more IT Fix resources and expert advice, be sure to explore our website.












