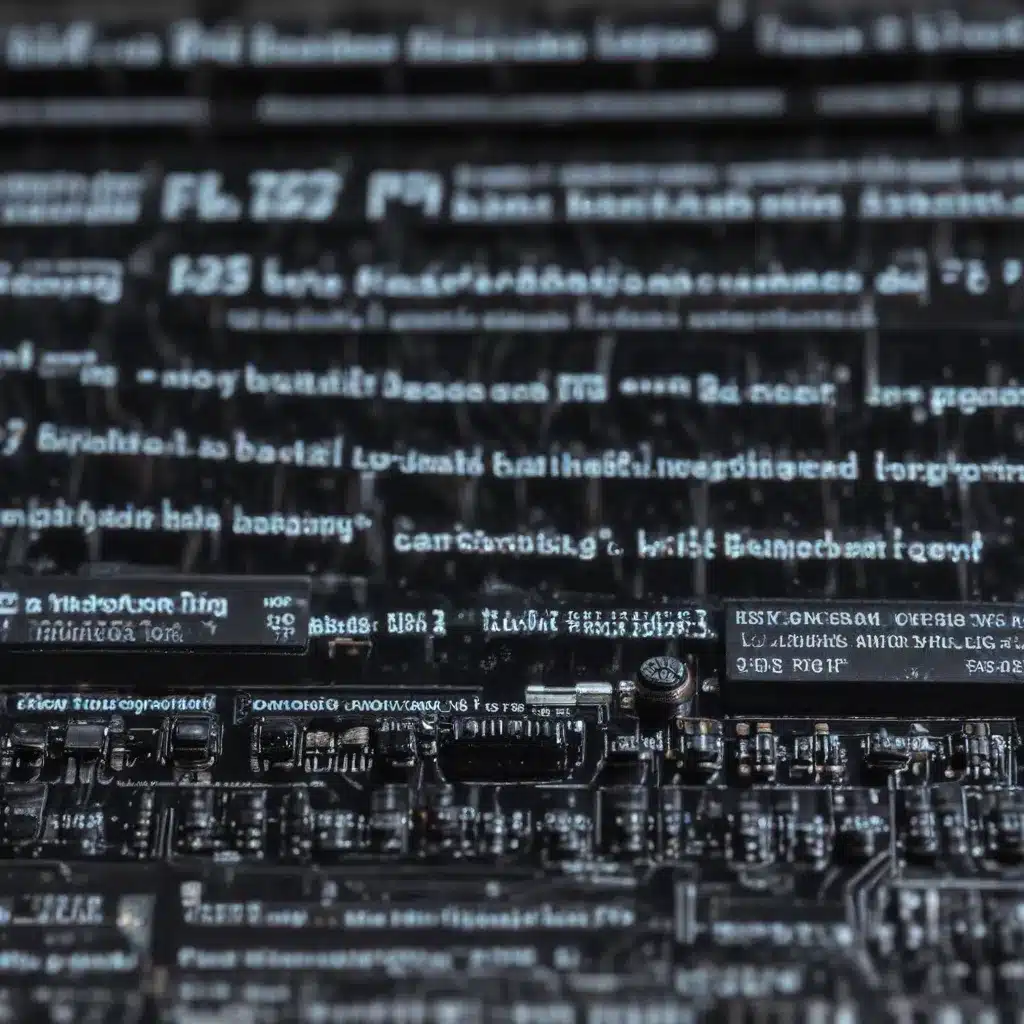
As an experienced IT professional, I often encounter questions from users about the importance of updating their laptop’s BIOS (Basic Input/Output System) and the potential risks involved. In this comprehensive guide, we’ll delve into the intricacies of BIOS flashing, explore the potential risks, and provide practical troubleshooting tips to ensure a safe and successful BIOS update process.
Understanding BIOS and Its Importance
The BIOS is the fundamental software that initializes and controls the hardware components of a laptop. It is responsible for booting up the computer, managing the communication between the operating system and the hardware, and providing a set of low-level instructions that allow the system to function properly.
Regularly updating the BIOS can bring several benefits to your laptop, such as:
- Improved Hardware Compatibility: BIOS updates often address compatibility issues with newer hardware components, ensuring your laptop can work seamlessly with the latest hardware.
- Enhanced Performance: BIOS updates can optimize system performance, fix known bugs, and improve overall system stability.
- Security Enhancements: BIOS updates can address critical security vulnerabilities, protecting your system from potential threats.
- Support for New Features: Newer BIOS versions may unlock additional features or functionalities, allowing you to take advantage of the latest advancements.
However, the process of BIOS flashing, or updating the BIOS, can be a delicate and potentially risky task if not handled with care. In the following sections, we’ll explore the risks associated with BIOS flashing and provide guidance on how to mitigate them.
Risks of BIOS Flashing
While BIOS updates can be beneficial, the process of flashing the BIOS carries several risks that users should be aware of:
1. Bricking the Laptop
One of the most significant risks of BIOS flashing is the potential to “brick” your laptop, rendering it completely unusable. This can happen if the BIOS update process is interrupted or if the wrong BIOS file is used. A bricked laptop will not boot up, and in some cases, it may even require professional repair or replacement.
2. Data Loss
During the BIOS flashing process, there is a risk of data loss. If the power is interrupted or the laptop is turned off unexpectedly, the BIOS update may fail, and you could lose important data stored on your device.
3. Hardware Incompatibility
Occasionally, a BIOS update may introduce compatibility issues with certain hardware components, causing system instability, crashes, or even hardware failure. This can be particularly problematic if the BIOS update is not specifically designed for your laptop model.
4. Warranty Implications
Some laptop manufacturers may void the warranty if unauthorized BIOS modifications or updates are performed. It’s crucial to check with your laptop’s manufacturer before attempting any BIOS-related changes to avoid potential warranty issues.
Precautions for Safe BIOS Flashing
To minimize the risks associated with BIOS flashing, it’s essential to follow these precautions:
-
Backup Your Data: Before attempting any BIOS update, it’s crucial to create a full backup of your laptop’s data, including important files, documents, and settings. This will ensure that you can restore your data in the event of a failed BIOS update.
-
Check Manufacturer Recommendations: Consult your laptop’s manufacturer’s website or support documentation to find the appropriate BIOS update for your specific model. Follow the instructions provided by the manufacturer closely to ensure a successful update.
-
Connect to a Stable Power Source: During the BIOS flashing process, it’s crucial to maintain a stable power supply. Ensure that your laptop is plugged into a reliable power source and that the battery is fully charged. Avoid using a laptop on battery power during the update.
-
Disable Antivirus and Firewall Temporarily: Some antivirus or firewall software may interfere with the BIOS flashing process. Temporarily disable these programs to allow the BIOS update to proceed smoothly.
-
Use the Correct BIOS File: Double-check that the BIOS file you’re using is specifically designed for your laptop model. Using the wrong BIOS file can lead to compatibility issues and potentially brick your device.
-
Follow the Manufacturer’s Instructions Carefully: Closely follow the step-by-step instructions provided by the laptop manufacturer or BIOS vendor. Rushing through the process or skipping steps can increase the risk of a failed update.
-
Avoid Interruptions During the Process: Do not turn off your laptop, close the lid, or perform any other actions that could interrupt the BIOS flashing process. An interruption can lead to a failed update and potentially damage your system.
-
Perform a BIOS Recovery if Necessary: If the BIOS update fails, most laptops have a built-in recovery mechanism that allows you to revert to the previous BIOS version. Consult your laptop’s documentation or contact the manufacturer for guidance on the recovery process.
Troubleshooting BIOS Flashing Issues
Despite following the necessary precautions, you may still encounter issues during the BIOS flashing process. Here are some common troubleshooting tips to help you overcome these challenges:
1. BIOS Repeatedly Prompting for Update
If your laptop’s BIOS repeatedly prompts you to update, it’s likely that the update process was interrupted or incomplete during a previous attempt. In this case, you should:
– Carefully follow the manufacturer’s instructions to complete the BIOS update process.
– Ensure that you are using the correct BIOS file for your specific laptop model.
– Check for any power interruptions or system crashes that may have caused the previous update to fail.
2. BIOS Update Stuck or Freezing
If the BIOS update process appears to be stuck or freezing, it’s crucial not to interrupt the process. Wait patiently for the update to complete, as it may take several minutes, depending on your laptop’s hardware and the complexity of the BIOS update.
– If the update remains stuck for an extended period, you may need to consult your laptop’s manufacturer for further guidance.
3. BIOS Recovery or Restore
If the BIOS update process fails and your laptop becomes unbootable, you’ll need to perform a BIOS recovery or restore operation. This typically involves:
– Entering a special BIOS recovery mode, often accessed by pressing a specific key combination during boot.
– Using a recovery BIOS file provided by the manufacturer to restore the previous BIOS version.
– Consulting your laptop’s documentation or contacting the manufacturer’s support team for detailed instructions on the recovery process.
Remember, dealing with BIOS-related issues can be a delicate process, and it’s always best to proceed with caution. If you encounter any challenges or are unsure about the steps to take, it’s recommended to seek assistance from the laptop manufacturer’s support team or a qualified IT professional.
Conclusion
Updating your laptop’s BIOS can bring significant benefits, but it’s crucial to approach the process with care and caution. By understanding the risks, following the necessary precautions, and being prepared to troubleshoot any issues that may arise, you can safely and successfully update your laptop’s BIOS and enjoy the improved performance, compatibility, and security that comes with it.
If you’re ever unsure about the BIOS update process or encounter any problems, don’t hesitate to visit our website or reach out to our team of IT experts for further assistance. We’re always here to help you navigate the ever-evolving world of technology and ensure the smooth and secure operation of your devices.












