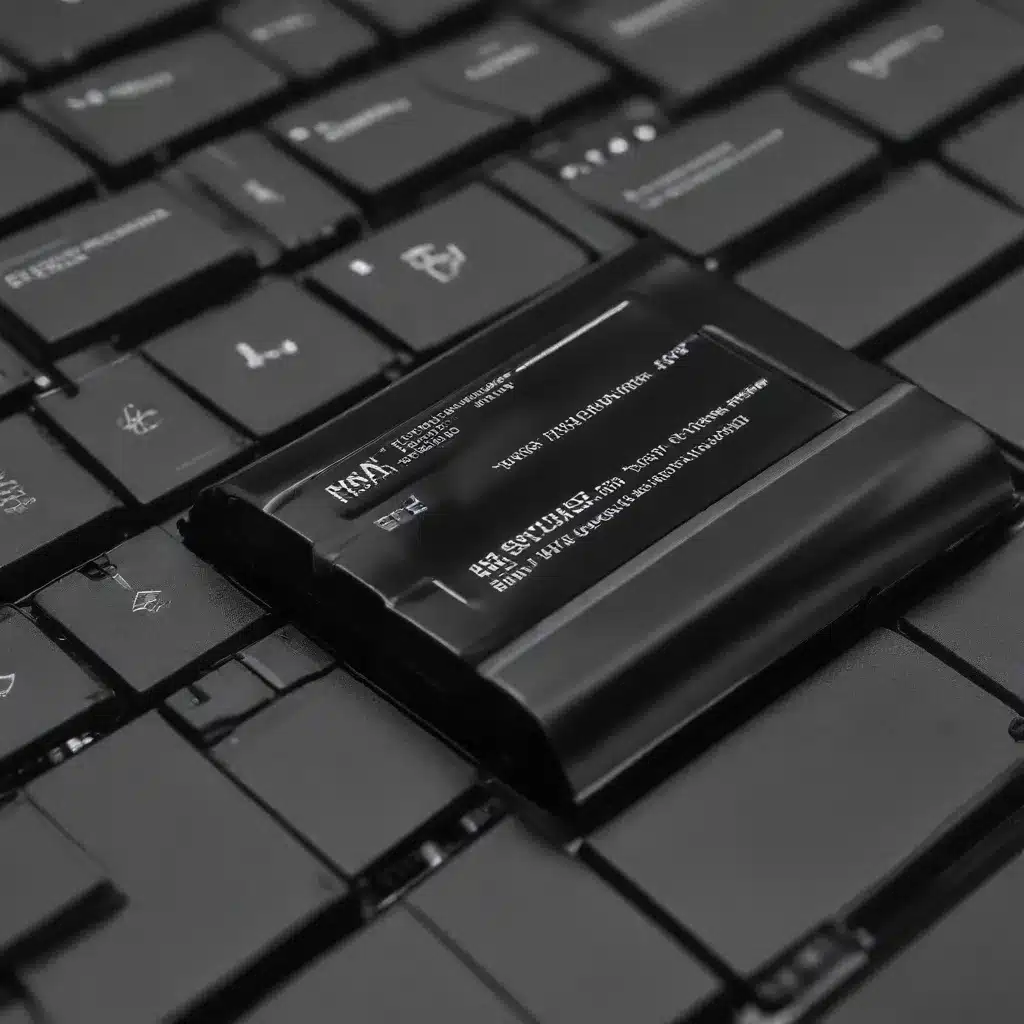
Maximizing Your Laptop’s Battery Potential
As a seasoned IT professional, I’ve seen countless laptop users struggle with the age-old challenge of maintaining optimal battery life. Whether you’re a student, remote worker, or avid traveler, extended laptop runtime is crucial for staying productive and connected on the go. In this comprehensive guide, we’ll dive into a wealth of practical tips and in-depth insights to help you supercharge your laptop’s battery performance and unlock its true potential.
Accessible Power Settings: The Easy Wins
Let’s start with the low-hanging fruit – the accessible power settings that can provide an immediate boost to your laptop’s battery life.
1. Adjust Screen Brightness: One of the easiest and most impactful adjustments is to lower your screen brightness. Reducing the brightness can significantly reduce power consumption, extending your battery runtime without sacrificing usability.
2. Enable Battery Saver Mode: Most laptops come equipped with a dedicated “Battery Saver” mode that automatically adjusts various settings to prioritize power conservation. Enabling this mode can provide a noticeable boost to your battery life.
3. Manage Sleep and Shutdown Settings: Ensure your laptop is configured to sleep or hibernate when the lid is closed and reduce the amount of time before the device goes into a low-power state. This simple tweak can make a significant difference in preserving battery life.
4. Optimize Power Plans: Utilize the pre-configured power plans on your laptop, such as the “Power Saver” plan, which is designed to minimize power consumption while maintaining acceptable performance.
5. Disable Unnecessary Services: Open the “msconfig” tool and navigate to the “Services” tab. Uncheck any non-essential services that are not directly related to core system components. This can help free up resources and improve battery life, but be cautious not to disable critical system services.
6. Minimize Peripheral Usage: Disconnect any unnecessary USB devices, external drives, or other peripherals when not in use. Even a wireless mouse can drain your battery by up to 25 minutes.
7. Prioritize UWP (Universal Windows Platform) Apps: Opt for using Microsoft Edge and other UWP apps instead of traditional desktop applications, as they are often more power-efficient.
8. Manage Startup Programs: Disable any startup services or applications that you don’t absolutely need. Unnecessary background processes can significantly impact battery life.
9. Upgrade to an SSD: If you’re planning to upgrade your laptop, choose an NVMe SSD from a reputable manufacturer. Solid-state drives consume less power than traditional hard disk drives, contributing to extended battery runtimes.
10. Disable Wireless Connectivity: Turn off Bluetooth and Wi-Fi when they are not in use, as these wireless radios can drain your battery even when idling.
Unleashing the Hidden Power Settings
Now, let’s delve into the more advanced power optimization techniques that can unlock even greater battery life improvements.
1. Enable Advanced Power Options: Run the following PowerShell command as an administrator to enable the advanced power options on your laptop:
powershell
powercfg -list
powercfg -import C:\windows\system32\powercfg.cpl,,3
This will provide you with more granular control over your power settings, allowing you to fine-tune various parameters for maximum efficiency.
2. Optimize Power Plan Settings: Within the advanced power options, navigate to the different tabs (e.g., “Change device idle policy,” “Networking connectivity in standby,” “Hard disk,” “Sleep,” “Intel(R) Graphics,” “PCI Express,” and “Processor power management”) and adjust the settings to prioritize power savings. Consult the provided guide for specific configuration recommendations.
3. Disable Cool Boost: If your laptop has software like Acer’s NitroSense or Predator Sense, make sure to disable any “Cool Boost” or similar performance-enhancing features when running on battery power, as these can significantly drain your battery.
4. Enable Hibernate: Consider enabling the hibernate feature, which saves your current state to the hard drive and enters a deep sleep mode, consuming less power than regular sleep. Adjust the settings to trigger hibernation after a shorter period of inactivity.
5. Manage Battery Charging: While a common misconception, leaving your laptop plugged in constantly does not necessarily harm the battery. However, if you’re concerned, some manufacturers offer an option to stop charging at 80% to preserve battery health. Avoid letting the battery drain to 0% regularly, as this can be detrimental.
Unleashing the Hidden Power Settings
Now, let’s delve into the more advanced power optimization techniques that can unlock even greater battery life improvements.
1. Enable Advanced Power Options: Run the following PowerShell command as an administrator to enable the advanced power options on your laptop:
powershell
powercfg -list
powercfg -import C:\windows\system32\powercfg.cpl,,3
This will provide you with more granular control over your power settings, allowing you to fine-tune various parameters for maximum efficiency.
2. Optimize Power Plan Settings: Within the advanced power options, navigate to the different tabs (e.g., “Change device idle policy,” “Networking connectivity in standby,” “Hard disk,” “Sleep,” “Intel(R) Graphics,” “PCI Express,” and “Processor power management”) and adjust the settings to prioritize power savings. Consult the provided guide for specific configuration recommendations.
3. Disable Cool Boost: If your laptop has software like Acer’s NitroSense or Predator Sense, make sure to disable any “Cool Boost” or similar performance-enhancing features when running on battery power, as these can significantly drain your battery.
4. Enable Hibernate: Consider enabling the hibernate feature, which saves your current state to the hard drive and enters a deep sleep mode, consuming less power than regular sleep. Adjust the settings to trigger hibernation after a shorter period of inactivity.
5. Manage Battery Charging: While a common misconception, leaving your laptop plugged in constantly does not necessarily harm the battery. However, if you’re concerned, some manufacturers offer an option to stop charging at 80% to preserve battery health. Avoid letting the battery drain to 0% regularly, as this can be detrimental.
Unleashing the Hidden Power Settings
Now, let’s delve into the more advanced power optimization techniques that can unlock even greater battery life improvements.
1. Enable Advanced Power Options: Run the following PowerShell command as an administrator to enable the advanced power options on your laptop:
powershell
powercfg -list
powercfg -import C:\windows\system32\powercfg.cpl,,3
This will provide you with more granular control over your power settings, allowing you to fine-tune various parameters for maximum efficiency.
2. Optimize Power Plan Settings: Within the advanced power options, navigate to the different tabs (e.g., “Change device idle policy,” “Networking connectivity in standby,” “Hard disk,” “Sleep,” “Intel(R) Graphics,” “PCI Express,” and “Processor power management”) and adjust the settings to prioritize power savings. Consult the provided guide for specific configuration recommendations.
3. Disable Cool Boost: If your laptop has software like Acer’s NitroSense or Predator Sense, make sure to disable any “Cool Boost” or similar performance-enhancing features when running on battery power, as these can significantly drain your battery.
4. Enable Hibernate: Consider enabling the hibernate feature, which saves your current state to the hard drive and enters a deep sleep mode, consuming less power than regular sleep. Adjust the settings to trigger hibernation after a shorter period of inactivity.
5. Manage Battery Charging: While a common misconception, leaving your laptop plugged in constantly does not necessarily harm the battery. However, if you’re concerned, some manufacturers offer an option to stop charging at 80% to preserve battery health. Avoid letting the battery drain to 0% regularly, as this can be detrimental.
The Power of Undervolting
One of the most effective ways to dramatically improve your laptop’s battery life is through a process called undervolting. This technique involves reducing the voltage supplied to your CPU without sacrificing performance, resulting in significant power savings.
1. Download and Install Throttlestop: Begin by downloading the Throttlestop utility from the official website. This powerful tool allows you to control and optimize various CPU-related settings.
2. Unlock Undervolting Capabilities: If you’re using a 10th generation or newer Intel CPU, you may need to follow additional steps to unlock the undervolting functionality. Refer to the guide provided for the specific instructions.
3. Adjust the FIVR Settings: Within Throttlestop’s FIVR (Fully Integrated Voltage Regulator) tab, locate the CPU core and cache voltage offsets. Start by reducing the voltage in small increments, such as -25mV, and run a stress test to ensure stability. Continue decreasing the voltage until you reach the point of system instability, then slightly increase the voltage to find the optimal balance.
4. Configure Speed Shift: The Speed Shift feature allows you to control the CPU’s frequency range. Set the value to a range between 128 and 192 to strike a balance between performance and power efficiency.
5. Disable Turbo Boost: While Turbo Boost can provide a performance boost, it can also significantly increase power consumption. Disable this feature in the Throttlestop settings to further optimize your laptop’s battery life.
6. Manage C-States: C-states are low-power CPU modes that can help your laptop achieve even greater power savings. Ensure that your C6 and higher C-states are properly enabled and functioning correctly.
7. Automate Throttlestop at Startup: To ensure Throttlestop and your custom power settings are applied automatically, create a scheduled task to launch the application at system startup.
By leveraging the power of undervolting and other advanced techniques, you can dramatically extend your laptop’s battery runtime without compromising performance. However, it’s important to proceed with caution and thoroughly test your system’s stability to avoid any potential issues.
Extending Battery Life on Linux
While the tips and tricks discussed so far primarily focus on Windows-based laptops, it’s important to note that optimizing battery life on Linux-based systems can also be achieved through similar methods.
1. Adjust Power Management Settings: Explore the advanced power management settings in your Linux distribution, such as CPU frequency scaling, display brightness control, and dynamic power savings. Many modern Linux distros, like Fedora, provide robust power management tools out of the box.
2. Disable Unnecessary Services: Just like on Windows, identify and disable any non-essential services or background processes that may be draining your battery.
3. Leverage Kernel-level Optimizations: Certain Linux kernel features, such as CPU frequency governors and CPU idle drivers, can be tuned to prioritize power efficiency. Consult your distribution’s documentation or forums for specific configuration instructions.
4. Monitor and Analyze Power Usage: Linux offers a variety of tools, like powertop and tlp, that can help you identify and address power-hungry components or processes on your system.
5. Consider Kernel-level Undervolting: While undervolting on Linux may require a more technical approach, some advanced users have had success applying undervolt settings directly at the kernel level. However, this should be attempted with caution and proper research.
Remember, the specific steps and techniques for optimizing battery life on Linux may vary depending on your distribution and hardware. Carefully research and experiment to find the best solutions for your Linux-powered laptop.
Unlocking the Full Potential of Your Laptop’s Battery
By implementing the comprehensive strategies and techniques outlined in this guide, you can transform your laptop’s battery performance and unlock its true potential. From accessible power settings to advanced undervolting procedures, each optimization step can contribute to a significant increase in your laptop’s runtime.
As an experienced IT professional, I encourage you to experiment with these tips, starting with the easy wins and gradually exploring the more advanced power management techniques. Remember, your specific results may vary depending on your laptop’s hardware, software configuration, and usage patterns.
If you have any questions or need further assistance, feel free to reach out to the IT Fix blog community. We’re dedicated to providing practical, in-depth insights to help you maximize the efficiency and productivity of your technology. Happy battery life optimization!












