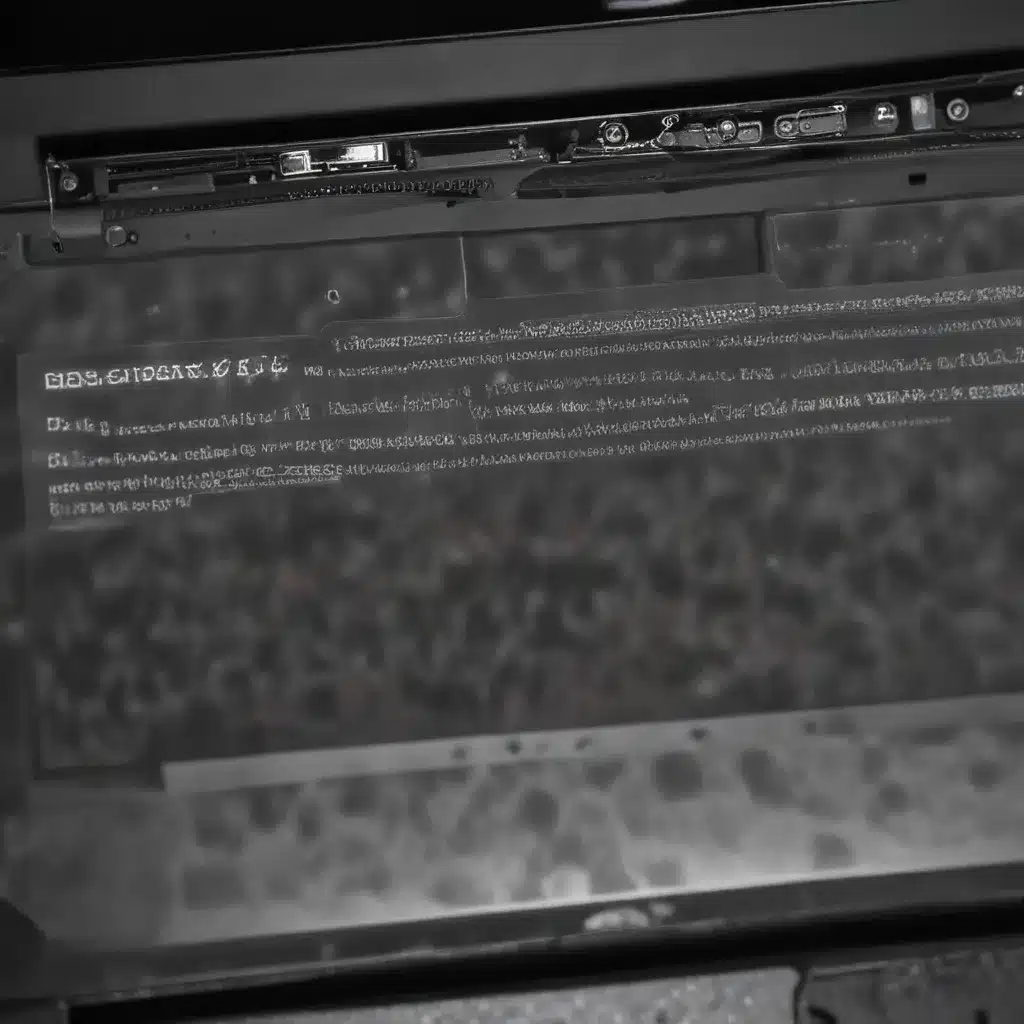
As an experienced IT professional, I’ve encountered my fair share of laptop display issues, and the dreaded backlight failure is one of the most common problems. Whether you’re dealing with a completely black screen or intermittent backlight flickering, understanding the root causes and having a systematic troubleshooting process can make all the difference in getting your laptop back up and running.
In this comprehensive guide, I’ll walk you through the essential steps to diagnose and resolve laptop backlight problems, ensuring you can get back to your work or entertainment seamlessly.
Identifying Backlight Issues
The first step in addressing a laptop backlight problem is to accurately identify the symptoms. This will help you narrow down the potential causes and guide you towards the appropriate troubleshooting steps.
Some common indicators of a backlight issue include:
- Completely Black Screen: The display appears entirely dark, with no signs of backlighting or image.
- Intermittent Backlight Failure: The backlight turns on and off randomly, or the screen may flicker or dim unexpectedly.
- Backlight Stuck at Low Brightness: The screen is visible, but the backlight appears to be stuck at a low or minimum brightness level.
- Backlight Turning On but No Image: The backlight is active, but the display shows no visible content or image.
It’s important to note that a backlight issue is different from a display panel failure, where the panel itself is damaged or malfunctioning. In the case of a backlight problem, the panel may still be functional, but the underlying lighting system is not working as expected.
Ruling Out Software-Related Causes
Before delving into hardware-based troubleshooting, it’s crucial to eliminate any potential software-related issues that could be causing the backlight problem. This includes:
Checking Power Settings
Ensure that your laptop’s power settings are not configured to automatically dim or turn off the backlight. Navigate to your system’s power management settings and verify that the “Turn off display” option is set to an appropriate timeout or “Never.”
Verifying Display Drivers
Outdated, corrupted, or incompatible display drivers can sometimes cause backlight issues. Try updating your display drivers to the latest version provided by your laptop manufacturer or the graphics card vendor.
Resetting Display Settings
If you’ve recently made any changes to your display settings, such as resolution, refresh rate, or color depth, try resetting them to their default values. This can help rule out any configuration-related problems.
Booting in Safe Mode
Start your laptop in Safe Mode and observe the behavior of the backlight. If the issue is resolved in Safe Mode, it may indicate a conflict with a third-party application or driver.
Hardware-Based Troubleshooting
If the software-related checks don’t resolve the backlight problem, it’s time to dive into hardware-based troubleshooting. This typically involves identifying the root cause of the issue and, in some cases, attempting simple repairs or replacement.
Inspect the Display Cable
The display cable, also known as the LCD cable, is responsible for transmitting the video signal and power to the backlight. Carefully inspect the cable for any visible signs of damage, such as fraying, bending, or loose connections. If the cable appears to be the culprit, you may need to replace it.
Check the Inverter Board
The inverter board is a critical component that converts the laptop’s power supply to the appropriate voltage and current required by the backlight. If the inverter board is faulty, it can cause the backlight to fail. Carefully inspect the inverter board for any visible signs of damage, such as burnt components or capacitor leaks.
Test the Backlight Bulb
In some older laptop models, the backlight is powered by a dedicated bulb or lamp. If the backlight is not functioning, the bulb may have burned out and require replacement. You can typically find replacement bulbs or lamps specific to your laptop model.
Evaluate the Backlight Ribbon Cable
The backlight ribbon cable connects the inverter board to the display panel, carrying the necessary power and control signals. Inspect this cable for any damage, such as fraying or loose connections, and ensure it is securely attached at both ends.
Check the Backlight Fuse
Many laptops have a dedicated fuse for the backlight circuit to protect against overcurrent or short-circuit. If this fuse blows, it can cause the backlight to fail. Locate the fuse on the motherboard or inverter board and test it with a multimeter to determine if it needs replacement.
Assess the Display Panel
In some cases, the display panel itself may be the root cause of the backlight issue. If the panel is damaged or malfunctioning, it can prevent the backlight from functioning properly. Carefully inspect the panel for any physical damage, such as cracks or discoloration.
Resolving the Backlight Issue
Depending on the root cause identified through the troubleshooting process, the resolution may vary. Here are some potential solutions:
Replace the Display Cable
If the display cable is found to be the culprit, you’ll need to replace it with a compatible cable. Ensure that the new cable matches the specifications and connectors of your laptop model.
Replace the Inverter Board
If the inverter board is faulty, you’ll need to replace it. This is typically a more complex repair, as it may involve disassembling the laptop and carefully installing the new inverter board.
Replace the Backlight Bulb or Lamp
If the backlight is powered by a dedicated bulb or lamp, you can attempt to replace it with a compatible replacement part. Consult your laptop’s service manual or manufacturer for the correct part number and replacement instructions.
Replace the Backlight Ribbon Cable
If the backlight ribbon cable is damaged, you’ll need to replace it. Ensure that the new cable is compatible with your laptop model and follow the manufacturer’s instructions for a proper installation.
Replace the Display Panel
In the event that the display panel itself is the root cause of the backlight issue, you’ll need to replace the entire panel. This is typically the most complex and expensive repair, as it involves disassembling the laptop and carefully installing the new display.
Seeking Professional Assistance
If you’re not comfortable performing any of the hardware-based troubleshooting or repairs, or if the issue persists despite your efforts, it’s advisable to seek professional assistance from a qualified IT technician or the laptop manufacturer’s support team.
They can provide more advanced diagnostics, access to specialized tools and replacement parts, and ensure the repairs are carried out correctly to restore your laptop’s functionality.
Remember, safety should be your top priority when dealing with laptop hardware. If you’re unsure about any of the steps or feel uncomfortable performing the repairs, it’s best to leave it to the professionals.
Conclusion
Laptop backlight issues can be frustrating, but with a systematic troubleshooting approach and the right solutions, you can get your device back up and running in no time. By following the steps outlined in this guide, you’ll be better equipped to diagnose and resolve common backlight problems, saving you time, money, and the hassle of dealing with a non-functional display.
If you’re looking for more IT-related tips, insights, and solutions, be sure to visit https://itfix.org.uk/ for a wealth of valuable resources. The IT Fix blog is dedicated to empowering users with practical, expert-level information to help them overcome various technology challenges.












