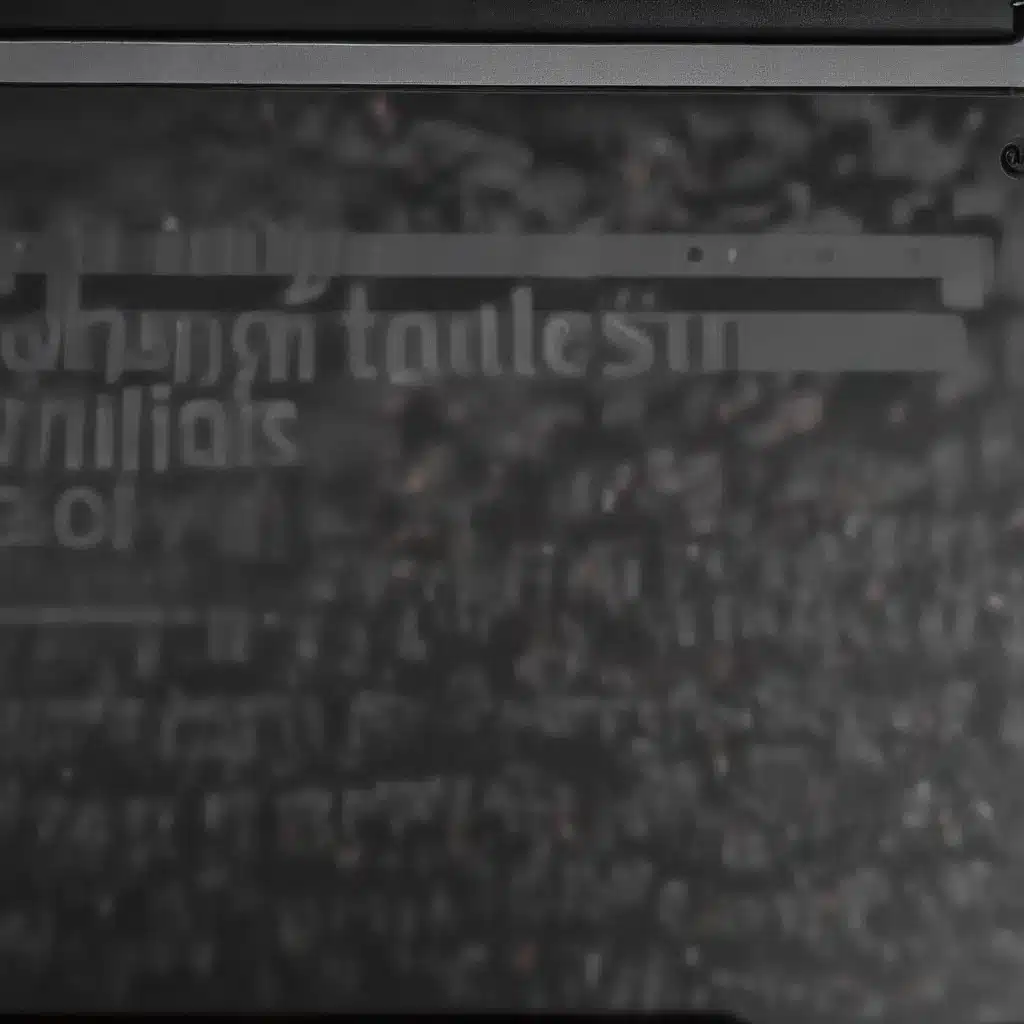
Understanding Laptop Backlight Problems
As a seasoned IT professional, I’ve encountered numerous cases of laptop users struggling with display issues, particularly when it comes to backlight problems. Backlight failures can manifest in various ways, from a completely black screen to intermittent flickering or dimming. These challenges can be frustrating for users, but with the right troubleshooting steps and insights, they can often be resolved quickly and effectively.
In this comprehensive guide, we’ll dive deep into the common causes of laptop backlight problems and provide practical solutions to help you diagnose and fix these issues. Whether you’re dealing with a brand-new laptop or an aging device, the techniques outlined here will equip you with the knowledge to tackle display-related problems and get your system back in optimal condition.
Identifying the Underlying Issue
The first step in resolving laptop backlight problems is to understand the underlying cause. Several factors can contribute to these display issues, and accurately pinpointing the root problem is crucial for implementing the right solution.
Hardware Failures
One of the most common causes of laptop backlight problems is hardware failure. This can include issues with the:
* Backlight inverter: The inverter is responsible for converting the laptop’s DC power supply into the high-voltage AC required to power the backlight. If the inverter fails, the backlight will not function properly.
* Backlight bulb or LED: The actual light source that illuminates the display can burn out or malfunction, leading to a dark or flickering screen.
* LCD panel: In some cases, a faulty LCD panel can cause the backlight to function erratically or not at all.
Software/Driver Issues
Display problems can also arise from software or driver-related conflicts. Incompatible or outdated display drivers can result in various backlight issues, including flickering, ghosting, or complete blackouts. Additionally, certain software applications or system updates may interfere with the proper functioning of the display.
Power Management Problems
Laptop power management settings can also play a role in backlight problems. Incorrect power settings, such as aggressive power-saving modes or conflicts between the operating system and the laptop’s power management system, can cause the backlight to dim or turn off unexpectedly.
Physical Damage
Physical damage to the laptop, such as a cracked LCD screen or a loose cable connection, can also disrupt the backlight’s functionality. Even seemingly minor impacts or drops can lead to internal component failures that affect the display.
Troubleshooting Laptop Backlight Problems
Now that we’ve identified the potential causes of laptop backlight issues, let’s dive into the step-by-step troubleshooting process to help you resolve these problems.
Check for Hardware Failures
-
Inspect the LCD panel: Carefully examine the laptop’s display for any visible signs of damage, such as cracks, scratches, or discoloration. If the LCD panel appears to be faulty, it will likely need to be replaced.
-
Test the backlight: Shine a bright light directly onto the display. If you can see the screen’s contents faintly, it indicates that the backlight is not functioning properly, and the issue may be with the backlight bulb, LED, or inverter.
-
Evaluate the backlight inverter: If the backlight is not functioning at all, the issue may lie with the inverter. You can try replacing the inverter to see if that resolves the problem.
-
Check cable connections: Ensure that all cable connections between the LCD panel, motherboard, and other display components are secure and undamaged. Loose or faulty connections can cause backlight issues.
Troubleshoot Software and Driver Problems
-
Update display drivers: Visit the manufacturer’s website or use a driver update utility to ensure that your laptop’s display drivers are up-to-date. Outdated or incompatible drivers can lead to backlight problems.
-
Disable power-saving features: Check your laptop’s power management settings and disable any aggressive power-saving features that may be causing the backlight to turn off or dim unexpectedly.
-
Boot into Safe Mode: Start your laptop in Safe Mode to rule out any software or driver conflicts that may be causing the backlight issue. If the problem is resolved in Safe Mode, it suggests a software-related problem.
-
Uninstall and reinstall display drivers: If updating the drivers doesn’t work, try uninstalling the current display drivers and then reinstalling them. This can help resolve any corruption or conflicts in the driver software.
Perform a Hardware Reset
-
Reset the NVRAM/PRAM: On a Mac, try resetting the NVRAM (Non-Volatile Random-Access Memory) or PRAM (Parameter RAM) to see if it resolves the backlight issue. This process can help clear any stored settings that may be causing the problem.
-
Reset the SMC: On a Mac, you can also try resetting the System Management Controller (SMC), which controls various hardware-related functions, including the display.
-
Perform a BIOS reset: On a Windows laptop, try resetting the BIOS (Basic Input/Output System) to its default settings. This can help address any BIOS-level conflicts that may be contributing to the backlight problem.
Seek Professional Assistance
If the above troubleshooting steps don’t resolve the backlight issue, it may be time to seek professional help. Depending on the laptop model and the severity of the problem, you may need to:
- Contact the laptop manufacturer’s support team for further assistance or warranty claims.
- Take the laptop to a reputable computer repair shop, where technicians can diagnose and repair the issue, potentially replacing faulty hardware components.
Remember, attempting complex hardware repairs on your own can be risky and may void the laptop’s warranty, so it’s generally best to leave such tasks to experienced professionals.
Preventing Future Backlight Problems
To minimize the likelihood of encountering laptop backlight issues in the future, consider the following preventive measures:
- Protect the display: Handle your laptop with care, avoid dropping or applying excessive pressure to the screen, and use a protective case or sleeve when transporting the device.
- Keep drivers and software up-to-date: Regularly check for and install the latest display driver updates from the manufacturer to ensure compatibility and optimal performance.
- Monitor power settings: Pay attention to your laptop’s power management settings and avoid aggressive power-saving modes that may interfere with the backlight’s operation.
- Maintain a clean environment: Dust, debris, and other environmental factors can contribute to hardware failures over time, so keep your laptop’s ventilation clear and its internal components clean.
By following these best practices and staying vigilant, you can help extend the lifespan of your laptop’s display and minimize the likelihood of encountering backlight problems in the future.
Conclusion
Laptop backlight issues can be frustrating, but with the right troubleshooting approach and the insights provided in this guide, you’ll be well-equipped to diagnose and resolve these display-related problems. Remember to start with the basics, carefully inspect the hardware, and address any software or driver conflicts that may be causing the backlight to malfunction.
If you’re still unable to resolve the issue after trying the steps outlined here, don’t hesitate to seek professional assistance. The team at IT Fix is always here to help, so feel free to reach out if you need further guidance or support.












