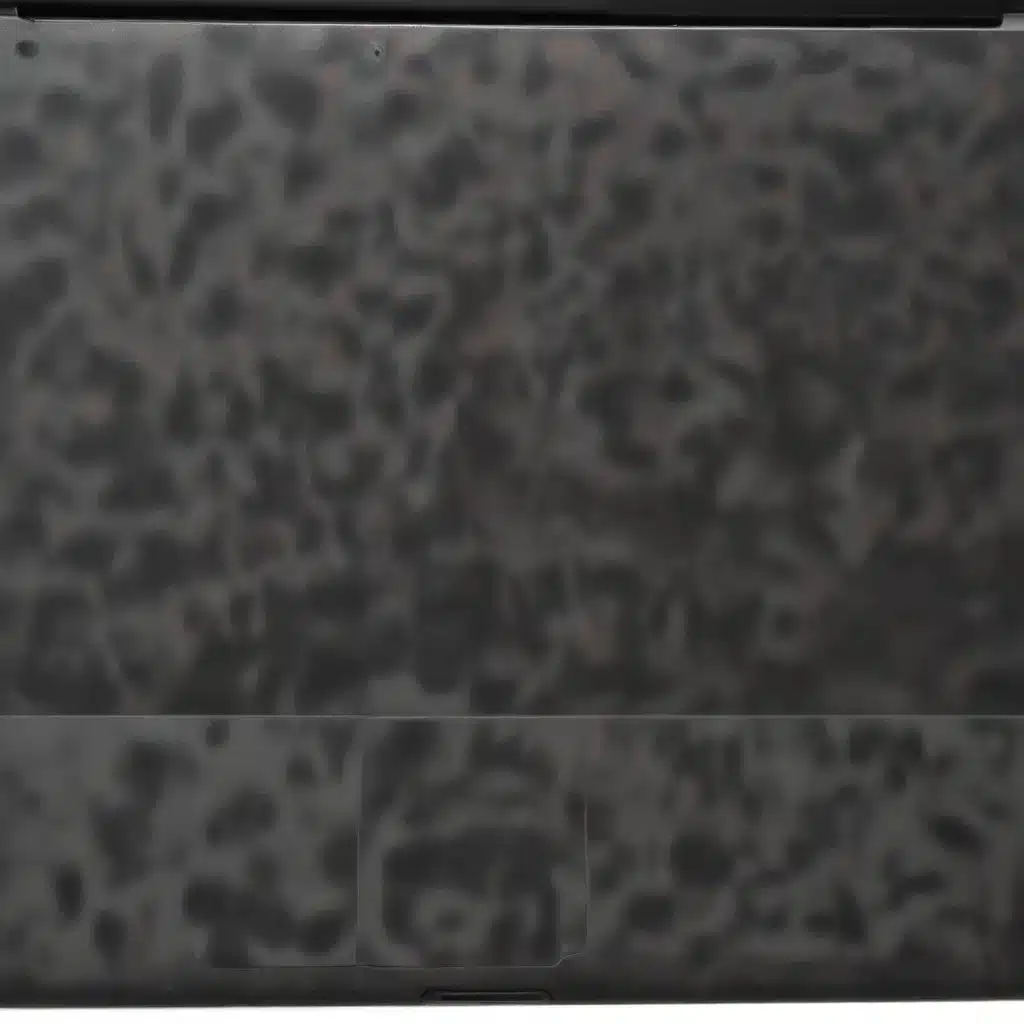
As a seasoned IT professional, I’ve seen my fair share of laptop display problems, and one of the most common issues is a malfunctioning backlight. Whether it’s a complete blackout or just intermittent dimming, a faulty backlight can be a frustrating and disruptive problem for users. In this comprehensive guide, we’ll dive deep into the causes, symptoms, and proven troubleshooting steps to help you diagnose and resolve laptop backlight illumination issues.
Understanding Laptop Backlight Functionality
The backlight in a laptop display is responsible for illuminating the LCD panel, allowing you to see the content on your screen. This backlight is typically powered by a series of LEDs (light-emitting diodes) that are strategically placed behind the LCD panel. When the backlight is functioning correctly, it evenly distributes light across the entire display, ensuring a clear and vibrant image.
However, when the backlight experiences issues, it can result in a variety of display problems, such as a completely black screen, uneven or patchy illumination, or a display that is consistently dim or faded.
Common Causes of Laptop Backlight Failure
There are several potential reasons why a laptop’s backlight may stop working or start malfunctioning. Understanding the underlying causes can help you better diagnose and address the problem:
-
Hardware Failure: The most common cause of a backlight issue is a hardware failure, such as a faulty backlight LED, a problem with the backlight inverter, or a issue with the display cable connecting the panel to the laptop’s motherboard.
-
Software or Driver Issues: In some cases, a software or driver problem can interfere with the proper functioning of the backlight. This can happen after a recent software update or when there are compatibility issues with the display drivers.
-
Power Management Problems: Laptops often have power management settings that can automatically adjust the backlight brightness based on various factors, such as battery life or system activity. If these power management settings are not configured correctly, it can lead to unexpected backlight behavior.
-
Physical Damage: Physical damage to the laptop, such as a drop or impact, can sometimes disrupt the delicate components of the display, including the backlight system.
-
Overheating: Excessive heat buildup within the laptop can also contribute to backlight issues, as the high temperatures can stress and degrade the electronic components responsible for powering the backlight.
Identifying Backlight Symptoms
Before attempting to troubleshoot the issue, it’s important to carefully observe and identify the specific symptoms you’re experiencing with your laptop’s backlight. This will help you narrow down the potential causes and guide you towards the most effective solutions. Some common backlight symptoms include:
- Completely Black Screen: If the entire display is dark and unlit, it’s likely a complete backlight failure.
- Uneven Illumination: The screen may appear unevenly lit, with some areas brighter or dimmer than others.
- Intermittent Dimming: The backlight may randomly dim or flicker, making the display difficult to read.
- Consistently Dim Display: The screen may appear consistently dimmer than normal, even at maximum brightness settings.
Troubleshooting Laptop Backlight Issues
Now that we’ve explored the potential causes and symptoms, let’s dive into the step-by-step troubleshooting process to help you diagnose and resolve your laptop’s backlight problems.
Step 1: Check Basic Settings and Connections
The first step is to ensure that the basic settings and connections are properly configured:
-
Check Brightness Settings: Ensure that the laptop’s brightness settings are not set to the minimum level, which could result in a dim or unlit display. Adjust the brightness to the maximum level and see if the backlight responds.
-
Verify Power Connections: Confirm that the laptop is receiving power from the AC adapter or battery, as a lack of power can also cause backlight issues.
-
Inspect Display Cable: Visually inspect the display cable that connects the laptop’s LCD panel to the motherboard. Look for any signs of damage, such as fraying, bending, or loose connections.
Step 2: Perform a Hard Reset
Sometimes, a simple hard reset can help resolve software-related backlight problems. Follow these steps:
- Shut down the laptop completely.
- Disconnect the power adapter and remove the battery (if applicable).
- Press and hold the power button for 30-60 seconds to discharge any remaining power.
- Reconnect the power adapter and/or reinstall the battery.
- Turn on the laptop and check if the backlight is functioning properly.
Step 3: Update Drivers and Software
Outdated or incompatible drivers and software can also contribute to backlight malfunctions. Follow these steps to update the relevant components:
-
Update Display Drivers: Visit the laptop manufacturer’s website and download the latest display drivers for your specific model. Install the updates and check if the backlight issue is resolved.
-
Update BIOS/UEFI: Similarly, check the manufacturer’s website for the latest BIOS or UEFI firmware updates and install them. Outdated firmware can sometimes cause backlight problems.
-
Reinstall Operating System: As a last resort, you may need to reinstall the operating system (OS) to resolve any underlying software conflicts that could be affecting the backlight.
Step 4: Perform Hardware Diagnostics
If the software-based troubleshooting steps don’t yield results, it’s time to dive into potential hardware issues:
-
Inspect the Display Panel: Carefully examine the laptop’s display panel for any physical damage, such as cracks, scratches, or signs of impact. If the panel is damaged, it may need to be replaced.
-
Test the Backlight Inverter: The backlight inverter is responsible for converting the laptop’s power to the appropriate voltage and current required by the backlight LEDs. You can use a multimeter to test the inverter and determine if it’s functioning correctly.
-
Replace the Backlight LEDs: If the backlight inverter appears to be working properly, the issue may lie with the individual backlight LEDs. In some cases, you can replace the LED strip or module to resolve the problem.
-
Seek Professional Repair: If the above steps don’t resolve the issue, it’s likely a more complex hardware problem that will require professional repair services. Consult with a trusted IT repair technician or the laptop manufacturer’s support team for further assistance.
Preventive Measures and Maintenance
To help avoid future laptop backlight issues, consider the following preventive measures and maintenance tips:
- Proper Laptop Handling: Be careful when transporting and using your laptop, as physical impacts can damage the display and backlight components.
- Maintain Adequate Cooling: Ensure that your laptop’s cooling system is functioning properly and that the vents are not obstructed, as overheating can contribute to backlight failure.
- Regularly Update Drivers and Software: Stay on top of software updates, especially for your display drivers and BIOS/UEFI firmware, to address any known compatibility issues.
- Perform Periodic Cleaning: Gently clean the laptop’s display and air vents to prevent dust and debris buildup, which can impair cooling and lead to overheating.
By following these troubleshooting steps and preventive measures, you’ll be better equipped to diagnose and resolve any laptop backlight issues you may encounter, ensuring a clear and vibrant display experience. Remember, if you’re ever unsure or the problem persists, don’t hesitate to seek professional assistance from a qualified IT technician.
For more helpful IT tips and solutions, be sure to visit https://itfix.org.uk/, the home of the IT Fix blog.












