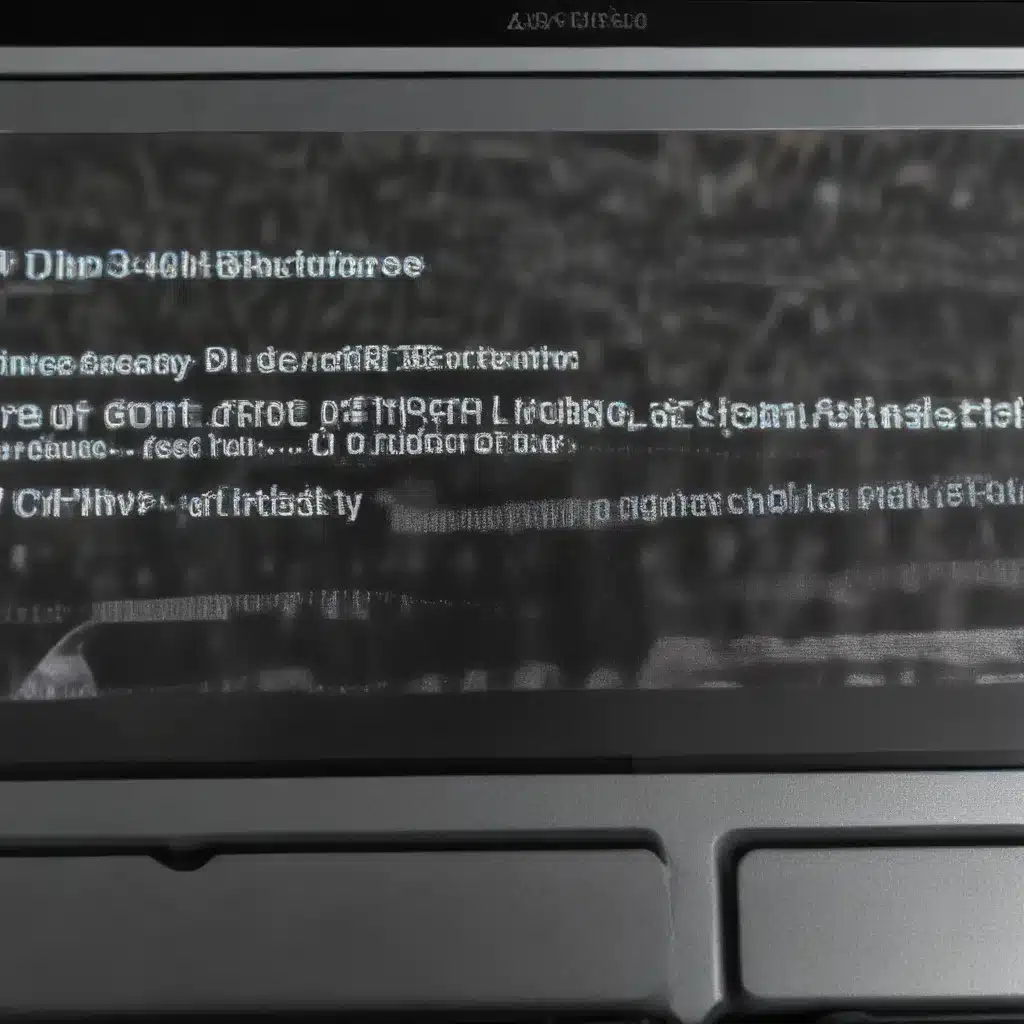
As a seasoned IT professional, I’ve encountered countless cases of laptop display issues, including those related to backlight problems. Laptop backlights are responsible for illuminating the screen, and when they fail, it can lead to a range of frustrating problems, from a completely black display to uneven or flickering brightness. In this comprehensive guide, I’ll share practical tips and in-depth insights to help you diagnose and resolve laptop backlight-related problems, ensuring your device’s display functions seamlessly.
Identifying Backlight Failure Symptoms
The first step in addressing a laptop backlight issue is to accurately identify the symptoms. Here are some common signs that your laptop’s backlight may be malfunctioning:
- Completely Black Screen: If your laptop’s screen remains entirely dark, even when the device is powered on, it’s a clear indication of a backlight failure.
- Intermittent Backlight: Your screen may intermittently turn on and off, or the backlight may flicker or pulsate, suggesting a problem with the backlight’s power supply or wiring.
- Uneven Backlight: The screen may appear unevenly lit, with some areas brighter than others, hinting at a partial backlight failure.
- Reduced Brightness: If your laptop’s maximum brightness level seems significantly lower than normal, it could be a sign of a weakening backlight.
By carefully observing the symptoms, you can better understand the nature of the backlight issue and take the appropriate troubleshooting steps.
Common Causes of Laptop Backlight Failures
Laptop backlight problems can stem from a variety of sources, ranging from hardware failures to software conflicts. Understanding the potential causes can help you narrow down the issue and find the most effective solution. Some of the common causes of laptop backlight failures include:
- Hardware Failures:
- Faulty backlight inverter: The inverter is responsible for converting the laptop’s power supply to the high voltage required by the backlight. A malfunctioning inverter can lead to backlight issues.
- Damaged backlight bulbs or LEDs: Over time, the backlight bulbs or LEDs can wear out, resulting in a dimmer or non-functional display.
- Loose or faulty backlight cable connections: If the cables connecting the backlight to the laptop’s motherboard are loose or damaged, it can disrupt the power supply to the backlight.
-
Motherboard or video card issues: Problems with the laptop’s motherboard or video card can also contribute to backlight failures.
-
Software-related Causes:
- Display driver conflicts or corruption: Outdated, incompatible, or corrupted display drivers can cause backlight issues, especially after software updates or system changes.
- Power management settings: Incorrect power management settings, such as aggressive power-saving modes, can inadvertently dim or turn off the backlight.
- BIOS or firmware issues: Problems with the laptop’s BIOS or firmware can occasionally lead to backlight malfunctions.
Understanding these potential causes will help you better approach the troubleshooting process and identify the most likely root of the problem.
Troubleshooting Steps for Laptop Backlight Issues
When faced with a laptop backlight issue, it’s essential to follow a structured troubleshooting approach to isolate and resolve the problem. Here are the steps you can take:
- Check for Physical Damage:
- Inspect the laptop’s display, backlight cables, and connectors for any visible signs of damage, such as breaks, cracks, or loose connections.
-
Gently check the backlight cables to ensure they are securely connected to the laptop’s motherboard and display.
-
Perform a Basic Restart:
- Power off your laptop and allow it to cool down for a few minutes.
- Press and hold the power button for 30-60 seconds to fully discharge the system.
-
Restart the laptop and observe if the backlight issue persists.
-
Update Display Drivers:
- Download the latest display driver from the laptop manufacturer’s website or the graphics card vendor’s website.
-
Install the updated driver and check if the backlight issue is resolved.
-
Adjust Power Management Settings:
- Access your laptop’s power management settings, either through the operating system or the BIOS.
-
Ensure that the power mode is set to “High Performance” or “Maximum Performance” and that any power-saving features that could affect the backlight are disabled.
-
Check for BIOS or Firmware Updates:
- Visit the laptop manufacturer’s website and check for any available BIOS or firmware updates that may address the backlight issue.
-
Follow the manufacturer’s instructions to safely update the BIOS or firmware.
-
Test the Backlight in Safe Mode:
- Boot your laptop into Safe Mode to isolate any software-related causes.
-
If the backlight works in Safe Mode, the issue is likely related to a software conflict or driver problem.
-
Perform a Hardware Diagnostic:
- If the above steps do not resolve the issue, the problem may be hardware-related.
-
Consult the laptop manufacturer’s service manual or contact their technical support for guidance on performing a comprehensive hardware diagnosis.
-
Consider Component Replacement:
- If the issue is determined to be a hardware failure, such as a faulty backlight inverter or damaged backlight bulbs/LEDs, you may need to replace the affected component.
- This process typically requires technical expertise and specialized tools, so it’s often best to seek professional assistance from a qualified laptop repair technician.
By methodically working through these troubleshooting steps, you can often identify the root cause of the backlight issue and take the necessary actions to resolve it.
Preventive Measures and Maintenance Tips
To minimize the likelihood of encountering laptop backlight problems in the future, consider the following preventive measures and maintenance tips:
- Proper Handling and Transport:
- Avoid subjecting your laptop to excessive physical stress or impact, as this can damage the delicate backlight components.
-
Use a well-padded laptop bag or case when transporting your device.
-
Maintain Adequate Cooling:
- Ensure your laptop’s cooling vents are unobstructed and that the device is not operated in excessively hot or confined environments.
-
Consider using a laptop cooling pad or stand to improve airflow and prevent overheating.
-
Keep Drivers and Software Updated:
- Regularly check for and install the latest display driver updates from the laptop manufacturer or graphics card vendor.
-
Ensure your laptop’s operating system and all relevant software are up-to-date to mitigate potential compatibility issues.
-
Adjust Power Settings Wisely:
-
Monitor your laptop’s power management settings and avoid overly aggressive power-saving modes that could prematurely dim or turn off the backlight.
-
Perform Preventive Maintenance:
- Periodically clean the laptop’s vents and fans to maintain optimal airflow and cooling performance.
- Avoid exposing your laptop to harsh environments, such as high humidity or excessive dust, as these can contribute to component failures over time.
By following these preventive measures and maintenance tips, you can prolong the lifespan of your laptop’s backlight and reduce the likelihood of encountering backlight-related issues in the future.
Conclusion
Laptop backlight issues can be frustrating, but with the right troubleshooting approach and preventive measures, you can often resolve these problems efficiently. By understanding the common causes, following a structured troubleshooting process, and implementing proactive maintenance strategies, you can keep your laptop’s display functioning at its best. Remember, when faced with persistent or complex backlight problems, don’t hesitate to seek professional assistance from qualified laptop repair technicians to ensure a successful resolution.
If you found this article helpful, be sure to visit IT Fix for more valuable insights and practical tips on technology, computer repair, and IT solutions.












