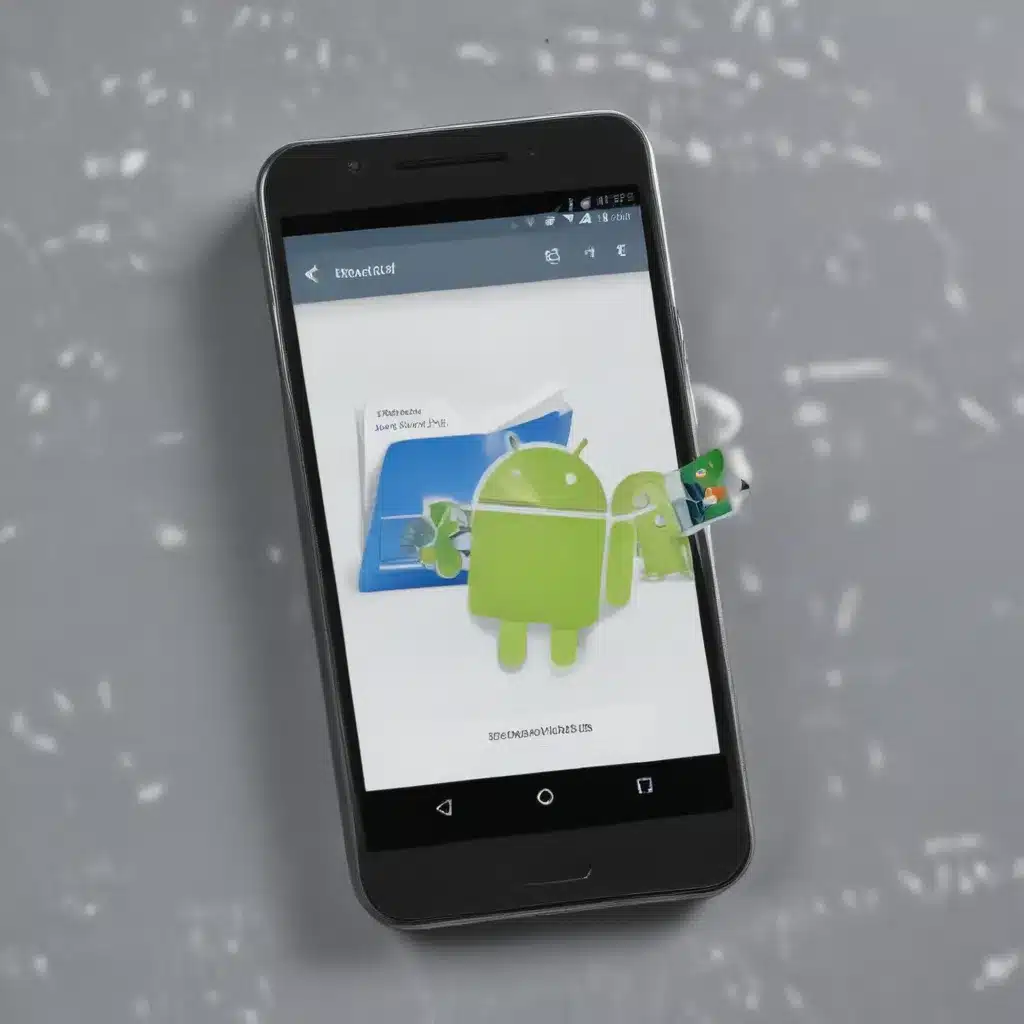
The Importance of Backing Up Your Android Device
As a responsible Android user, I understand the critical importance of regularly backing up my device. Our smartphones and tablets have become the digital hubs of our lives, storing precious memories, important documents, and irreplaceable data. Imagine the heartbreak of losing all of that in an instant due to a hardware failure, accidental deletion, or even a malware attack. That’s why I make it a point to have a reliable backup solution in place, ensuring that my valuable information is always safeguarded.
In this comprehensive guide, I will walk you through the easy steps to back up your Android device, covering a range of methods and tools to suit your specific needs. Whether you prefer cloud-based storage, local backups, or a combination of both, I’ll provide you with the knowledge and confidence to keep your files safe and secure. By the end of this article, you’ll have a clear understanding of the best practices for Android backup and feel empowered to take control of your device’s data protection.
Understanding the Risks of Data Loss on Android
As a tech-savvy individual, I’ve witnessed firsthand the devastating consequences of data loss on Android devices. From accidental drops that shatter the screen to software glitches that wipe the entire storage, the potential for catastrophic data loss is ever-present. And let’s not forget the ever-growing threat of ransomware and other malicious attacks that can hold your files hostage.
The stakes are high when it comes to safeguarding your Android device’s data. Family photos, important documents, cherished memories, and even critical work files – all of these can vanish in the blink of an eye if you’re not prepared. Imagine the heartbreak of losing irreplaceable memories or the stress of trying to recover vital information for your business. It’s a nightmare scenario that no one wants to experience.
That’s why I’ve made it a priority to proactively protect my Android device by implementing a reliable backup strategy. By taking the time to set up regular backups, I can rest assured that my data is safe and secure, regardless of what life throws my way. In the following sections, I’ll explore the various backup options available for Android users and provide a step-by-step guide to ensure your files are always within reach.
Choosing the Right Backup Solution for Your Android Device
When it comes to backing up your Android device, you have a range of options to choose from, each with its own advantages and considerations. The key is to find the solution (or combination of solutions) that best fits your needs, preferences, and the type of data you need to protect.
Cloud-Based Backups
One of the most convenient and accessible backup options for Android users is cloud-based storage. Services like Google Drive, Dropbox, and OneDrive offer seamless integration with your Android device, allowing you to automatically sync your files, photos, and even app data to the cloud. The benefits of cloud-based backups include:
- Accessibility: Access your backed-up data from any device with an internet connection, making it easy to retrieve your files when you need them.
- Automatic Syncing: Many cloud storage apps offer automatic, real-time backup of your data, ensuring your files are always up-to-date.
- Scalable Storage: Most cloud storage providers offer a range of subscription plans, allowing you to choose the storage capacity that best suits your needs.
- Encryption and Security: Cloud storage services typically employ robust encryption and security measures to protect your data from unauthorized access.
However, it’s important to consider the potential drawbacks of cloud-based backups, such as reliance on a stable internet connection, potential privacy concerns, and the ongoing subscription costs.
Local Backups
In addition to cloud-based solutions, many Android users prefer the security and control of local backups. This involves storing your data on an external storage device, such as a USB drive, external hard drive, or even a network-attached storage (NAS) device. The advantages of local backups include:
- Offline Access: With local backups, you can access your data without an internet connection, ensuring you have immediate access to your files.
- Privacy and Control: Local backups give you complete control over your data, as it is stored on a device in your possession, rather than in a cloud-based service.
- Cost-Effective: Depending on the storage capacity you require, local backup solutions can be a more cost-effective option compared to ongoing cloud storage subscriptions.
The main drawback of local backups is the potential for physical damage or loss of the storage device, which could result in data loss. It’s essential to have a robust backup strategy that includes both cloud-based and local solutions to ensure maximum protection for your Android device’s data.
Hybrid Backup Strategies
For many Android users, the optimal solution is a hybrid approach that combines cloud-based and local backups. This strategy leverages the strengths of both methods, providing a comprehensive and redundant backup solution. Here’s how a hybrid approach might work:
- Cloud-Based Backups: Use a cloud storage service like Google Drive or Dropbox to automatically sync your most important files, photos, and app data to the cloud.
- Local Backups: Regularly create a full device backup to an external hard drive or USB drive, ensuring you have a local copy of your data.
- Selective Syncing: Identify the critical files and folders that you need to access frequently and set up selective syncing to the cloud, while keeping a complete backup on your local storage device.
By employing a hybrid backup strategy, you can enjoy the convenience and accessibility of cloud-based storage while also maintaining the security and control of local backups. This approach helps to minimize the risk of data loss and ensures that your Android device’s most valuable information is always safeguarded.
Step-by-Step Guide to Backing Up Your Android Device
Now that you understand the importance of backing up your Android device and the different backup options available, let’s dive into the step-by-step process to set up a comprehensive backup solution.
Using Google Drive for Cloud-Based Backups
Google Drive is a popular and widely-used cloud storage service that seamlessly integrates with Android devices. Here’s how to set up Google Drive backup on your Android device:
- Install the Google Drive app: If you haven’t already, download and install the Google Drive app from the Google Play Store.
- Sign in to your Google account: Open the Google Drive app and sign in with the Google account you want to use for your backup.
- Enable backup settings: In the Google Drive app, navigate to the “Settings” menu and select “Backup”. Here, you can customize the types of data you want to back up, such as photos, videos, contacts, calendar events, and more.
- Schedule automatic backups: Configure the backup settings to run automatically at regular intervals, ensuring your data is consistently protected.
- Monitor backup progress: Check the “Backup” section in the Google Drive app to ensure your backups are running smoothly and that your data is being successfully uploaded to the cloud.
Performing Local Backups with External Storage
For a more comprehensive backup solution, you can also create local backups of your Android device’s data using an external storage device, such as a USB drive or an external hard drive. Here’s how to do it:
- Connect an external storage device: Plug in a USB drive, external hard drive, or other compatible storage device to your Android device.
- Open the Settings app: Locate the “Backup & restore” or “System” section in your Android device’s settings.
- Select “Backup”: Look for an option to create a full device backup and select it.
- Choose the backup destination: Select the external storage device you connected as the destination for your backup.
- Customize the backup settings: Depending on your Android device’s settings, you may be able to choose which types of data to include in the backup, such as apps, photos, messages, and more.
- Start the backup process: Initiate the backup process and wait for it to complete. Larger backups may take some time, so be patient.
- Verify the backup: Once the backup is finished, check the external storage device to ensure the backup was successful and all your data has been included.
Hybrid Backup Approach
To combine the convenience of cloud-based backups with the security of local storage, you can implement a hybrid backup strategy. Here’s how:
- Set up cloud-based backups: Configure your preferred cloud storage service, such as Google Drive, Dropbox, or OneDrive, to automatically back up your critical data.
- Create local backups: Regularly connect an external storage device to your Android device and create a full backup to the local drive.
- Selectively sync important files: Identify the most critical files, folders, and app data that you need to access frequently, and set up selective syncing to your cloud storage service.
- Store the local backup securely: Keep the external storage device containing your local backup in a safe and secure location, such as a fire-resistant safe or a locked cabinet.
- Test your backups: Regularly test your backup process by restoring data from both the cloud and local storage to ensure everything is working as expected.
By following this hybrid approach, you can enjoy the best of both worlds – the convenience and accessibility of cloud-based backups, coupled with the security and control of local storage. This comprehensive strategy helps to minimize the risk of data loss and ensures that your Android device’s most important information is always protected.
Restoring Data from Your Android Backup
Once you’ve set up a reliable backup solution for your Android device, it’s essential to know how to restore your data in case of an emergency. Whether you’ve experienced a hardware failure, accidental data loss, or a malware attack, the ability to quickly and easily restore your backed-up information can be a lifesaver.
Restoring from Cloud-Based Backups
If you’ve been using a cloud storage service like Google Drive, Dropbox, or OneDrive to back up your Android device, the restoration process is typically straightforward:
- Access your cloud storage account: Sign in to the corresponding cloud storage app or web interface on your Android device or a computer.
- Locate your backup files: Navigate to the folder or section where your Android backup files are stored.
- Select the files to restore: Identify the specific files, folders, or app data you need to restore and select them.
- Download or sync the files: Depending on the cloud storage service, you may be able to download the files directly to your Android device or have them automatically synced.
- Verify the restored data: Check the restored files to ensure they have been successfully recovered and are accessible on your Android device.
Restoring from Local Backups
If you’ve been creating local backups of your Android device to an external storage device, the restoration process may vary slightly:
- Connect the backup storage device: Plug in the USB drive, external hard drive, or other storage device containing your Android backup.
- Access the backup files: Locate the backup folder or files on the connected storage device.
- Select the data to restore: Choose the specific files, folders, or app data you need to restore from the backup.
- Transfer the files to your Android device: Copy or move the selected backup files to your Android device’s internal storage or SD card.
- Verify the restored data: Check the recovered files to ensure they have been successfully transferred and are accessible on your Android device.
Restoring a Full Device Backup
In the event of a more severe data loss scenario, such as a factory reset or a complete system failure, you may need to restore a full device backup. The process for this will depend on the specific backup method you’ve been using, but it typically involves the following steps:
- Prepare your Android device: If necessary, perform a factory reset or set up your Android device as new.
- Access the full backup: Locate the full device backup file, whether it’s stored in the cloud or on a local storage device.
- Initiate the restoration process: Depending on your Android device’s settings, you may be able to select the option to “Restore from backup” during the device setup or in the “Backup & restore” section of the settings.
- Wait for the restoration to complete: Depending on the size of the backup, the restoration process may take some time. Be patient and avoid interrupting the process.
- Verify the restored data: Once the restoration is finished, check your Android device to ensure all your apps, settings, and data have been successfully recovered.
Remember, the specific steps for restoring data from your Android backups may vary depending on the backup method you’ve chosen and the version of Android running on your device. However, the general principles outlined in this guide should help you navigate the restoration process with confidence, ensuring that your valuable data is always within reach.
Optimizing Your Android Backup Strategy
To ensure the long-term effectiveness and reliability of your Android backup strategy, it’s essential to regularly review and optimize your approach. Here are some tips to help you fine-tune your backup process:
Regularly Review and Test Your Backups
Periodically check the status of your backups, both cloud-based and local, to ensure they are running smoothly and that your data is being successfully backed up. Set reminders to test the restoration process, verifying that you can easily retrieve your files when needed.
Adjust Backup Schedules and Settings
Depending on your data usage and the frequency of changes on your Android device, you may need to adjust the backup schedule and settings. For example, you might want to increase the frequency of backups for critical data or optimize the types of files included in the backup process.
Expand Storage Capacity as Needed
As your Android device’s storage requirements grow, ensure that your backup solutions can accommodate the increasing amount of data. Consider upgrading your cloud storage plan or investing in a larger external hard drive to provide ample space for your backups.
Explore Backup Automation Tools
Leverage Android apps and tools that can automate the backup process, reducing the manual effort required. Services like Titanium Backup, Google One, and others offer advanced backup features and scheduling options to streamline your data protection.
Diversify Your Backup Locations
To further mitigate the risk of data loss, consider storing your backups in multiple locations, such as a cloud storage service and an off-site external hard drive. This redundancy can provide an additional layer of protection against unexpected events.
Stay Informed about Android Updates
Keep an eye on Android software updates and potential changes that may affect your backup strategy. Ensure that your backup tools and methods are compatible with the latest Android version and take advantage of any new backup-related features or enhancements.
By regularly reviewing, optimizing, and diversifying your Android backup strategy, you can have the peace of mind that your valuable data is always protected, no matter what challenges or technological advancements come your way.
Conclusion: Empowering Your Android Data Protection
In today’s digital age, our Android devices have become the repositories of our most cherished memories, important documents, and essential work files. The prospect of losing all of that data can be truly daunting, which is why I’ve made it a priority to have a robust and reliable backup solution in place.
Throughout this guide, I’ve explored the various options available for backing up your Android device, from cloud-based storage to local backups and even a hybrid approach. By understanding the risks of data loss, choosing the right backup solution, and following a step-by-step restoration process, you can ensure that your valuable information is always safeguarded.
Remember, the key to effective Android data protection is to stay proactive and adaptable. Regularly review your backup strategy, test your restoration capabilities, and be prepared to adjust your approach as your needs and technology evolve. With a comprehensive backup plan in place, you can focus on enjoying your Android device and the wealth of digital experiences it provides, confident in the knowledge that your files are always within reach.
So, take the time to implement the strategies outlined in this guide and take control of your Android device’s data protection. By keeping your files safe and secure, you’ll have the peace of mind to fully embrace the digital world and all the possibilities it holds.












