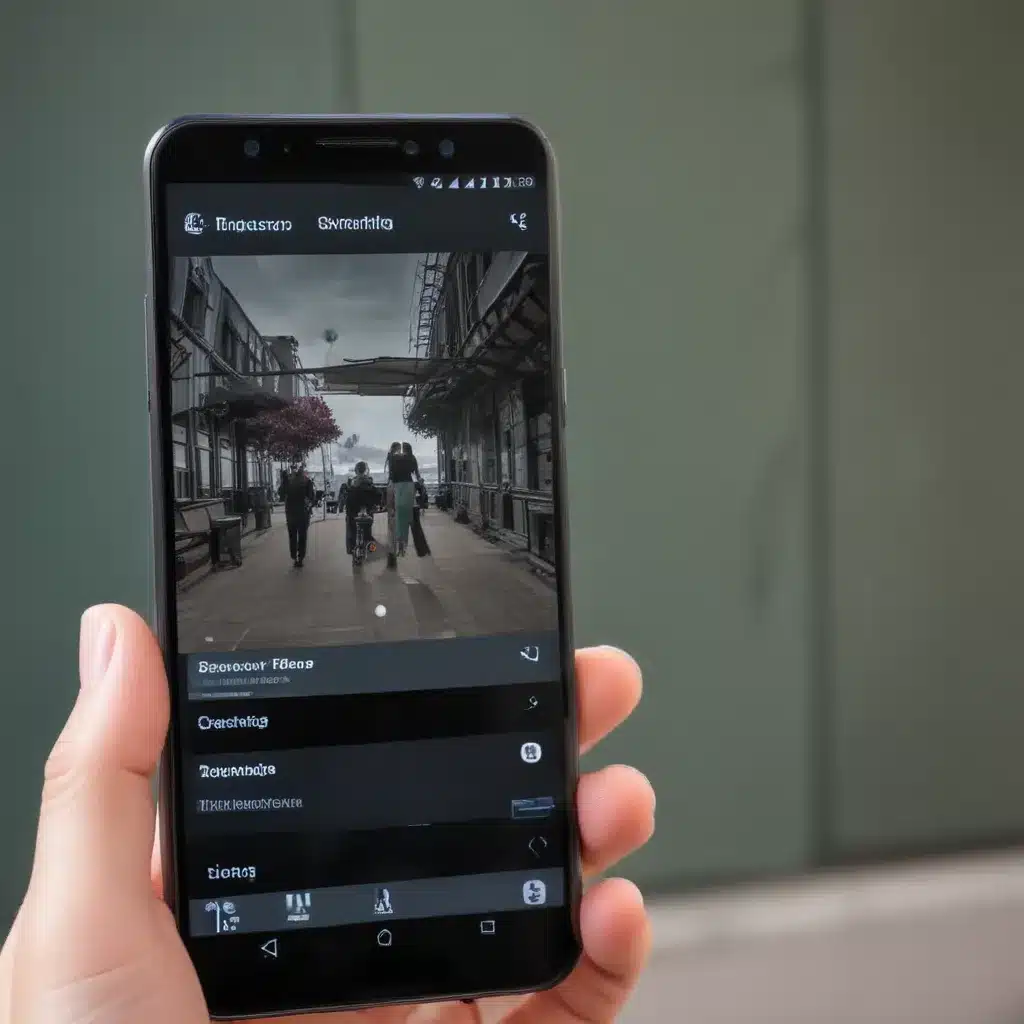Experiencing Camera Troubles? You’re Not Alone
As an avid Android user, I know how frustrating it can be when your camera stops working. Whether you’re trying to capture a special moment or need to take a quick photo, a malfunctioning camera can be a real pain. But don’t worry, you’re not alone. Many Android users have faced similar issues, and there are several troubleshooting steps you can take to get your camera back up and running.
In this comprehensive guide, I’ll walk you through the most common causes of Android camera issues and provide step-by-step solutions to help you fix the problem in no time. We’ll cover everything from software glitches to hardware problems, and I’ll even share some real-life case examples to help you better understand the troubleshooting process.
Identifying the Underlying Cause
The first step in troubleshooting your Android camera is to identify the underlying cause of the problem. Is the camera not opening at all? Are you seeing error messages? Or is the image quality subpar? Understanding the specific issue you’re facing will help me guide you towards the most effective solution.
Let’s take a closer look at some of the most common Android camera problems and their possible causes:
Camera Not Opening
If your Android camera won’t open or you’re seeing an error message when you try to access it, the issue could be related to a software glitch, a conflict with another app, or a hardware problem. This is one of the most frustrating camera problems, as it can prevent you from capturing those important moments.
Blurry or Poor Image Quality
Experiencing poor image quality, such as blurry, grainy, or discolored photos, can be caused by a variety of factors. It could be a problem with the camera lens, a software issue, or even environmental conditions like poor lighting.
Camera Crashes or Freezes
If your Android camera app keeps crashing or freezing, it could be due to a software bug, a conflict with another app, or even a problem with the device’s hardware. This can be particularly annoying when you’re trying to capture a time-sensitive moment.
Camera Permissions Issues
Sometimes, the problem with your Android camera can be related to permissions. If the camera app doesn’t have the necessary permissions, it may not be able to function properly.
Hardware Damage
In some cases, the issue with your Android camera may be due to physical damage to the hardware, such as a cracked lens or a malfunctioning sensor. This can be a more complex problem to troubleshoot and may require professional repair.
By understanding the specific problem you’re facing, we can then move on to the troubleshooting steps that are most likely to solve the issue.
Troubleshooting Android Camera Problems
Now that we’ve identified the potential causes of your Android camera problems, let’s dive into the step-by-step troubleshooting process. I’ll share several solutions and techniques that have helped other Android users get their cameras back in working order.
Restart Your Device
One of the simplest and most effective troubleshooting steps is to restart your Android device. This can help clear any temporary glitches or software issues that may be causing the camera to malfunction. Simply power off your device, wait a few seconds, and then turn it back on.
Check for Camera Permissions
Ensure that the camera app has the necessary permissions to function properly. Go to your device’s settings, find the camera app, and make sure it has access to the camera hardware. If not, grant the required permissions and try using the camera again.
Update the Camera App and Android OS
Outdated software can sometimes be the culprit behind camera issues. Make sure you have the latest version of the camera app installed, and check if there are any Android OS updates available. Updating the software can often resolve bugs and compatibility problems.
Clear the Camera App Cache and Data
Clearing the cache and data for the camera app can help resolve issues related to software glitches or conflicts. Here’s how you can do it:
- Go to your device’s Settings
- Find the “Apps” or “Applications” section
- Locate the camera app and select it
- Tap on “Storage” or “Data”
- Choose “Clear Cache” and “Clear Data”
- Restart your device and try using the camera again
Disable and Re-enable the Camera
Sometimes, a simple disable and re-enable of the camera can help resolve software-related issues. Here’s how to do it:
- Go to your device’s Settings
- Find the “Apps” or “Applications” section
- Locate the camera app and select it
- Tap on “Disable” and then confirm the action
- Wait a few seconds, then tap on “Enable” to turn the camera back on
- Try using the camera again
Check for Third-Party App Conflicts
If you’ve recently installed a new app on your Android device, it’s possible that the app is causing a conflict with the camera. Try uninstalling any recently added apps and see if that resolves the issue.
Inspect the Camera Hardware
If the troubleshooting steps above don’t work, the problem may be related to the camera hardware itself. Carefully inspect the camera lens for any cracks, smudges, or debris, and make sure the camera module is not physically damaged.
Reset Your Android Device
As a last resort, you may need to perform a factory reset on your Android device. This will erase all your data and settings, so be sure to back up any important information before proceeding. A factory reset can help resolve deep-seated software issues that may be causing the camera problem.
Real-Life Case Examples
To give you a better understanding of the troubleshooting process, let’s take a look at a few real-life case examples:
Case Study 1: Camera Crashes and Freezes
John, a long-time Android user, was frustrated when his camera app started crashing and freezing every time he tried to use it. After trying the basic troubleshooting steps, he realized the issue was caused by a conflict with a recently installed photo editing app. Once he uninstalled the conflicting app, the camera started working normally again.
Case Study 2: Blurry and Discolored Photos
Sarah noticed that the photos she was taking with her Android device were coming out blurry and with a yellowish tint. After checking the camera permissions and updating the software, she discovered that the issue was caused by a smudged camera lens. A quick wipe with a microfiber cloth solved the problem, and she was back to taking clear, vibrant photos.
Case Study 3: Camera Not Opening
When Emily tried to open her Android camera, she was greeted with an error message saying the camera couldn’t be accessed. After restarting her device and checking the camera permissions, she found that the issue was due to a software bug. Updating her Android OS to the latest version resolved the problem, and she was able to use her camera without any further issues.
These real-life examples demonstrate the importance of methodically working through the troubleshooting steps to identify and resolve the underlying cause of the camera problem. By understanding the various potential causes and the corresponding solutions, you’ll be better equipped to tackle your own Android camera troubles.
Conclusion
In this comprehensive guide, we’ve explored the most common Android camera problems and the troubleshooting steps you can take to resolve them. From software glitches to hardware issues, I’ve provided a step-by-step approach to help you get your camera back in working order.
Remember, the key to successfully troubleshooting your Android camera is to be patient, methodical, and willing to try different solutions. By following the techniques and case studies outlined in this article, you’ll be well on your way to fixing your camera problem and capturing those precious moments once again.
If you’ve tried all the troubleshooting steps and are still experiencing issues with your Android camera, don’t hesitate to reach out to the Itfix.org.uk team for further assistance. We’re here to help you get your device back in top shape, so you can continue enjoying the convenience and versatility of your Android camera.