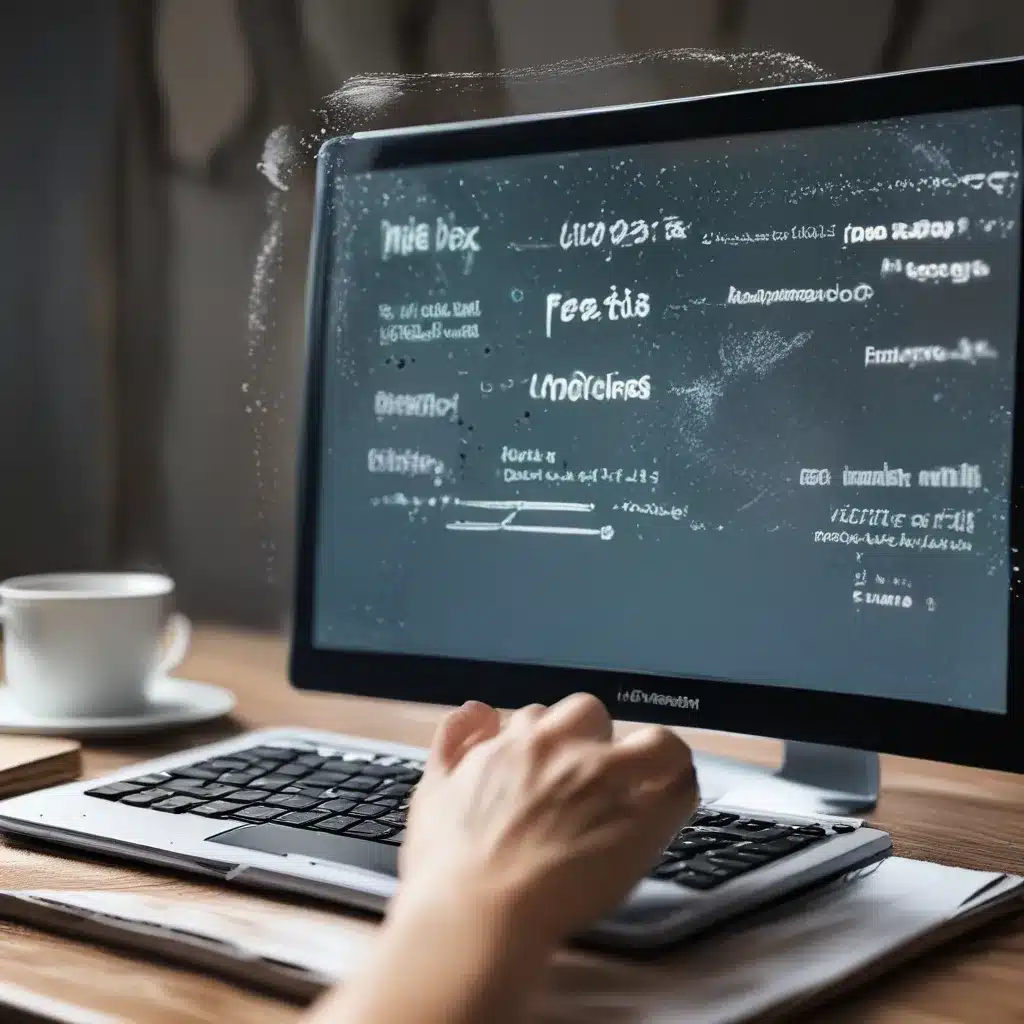
Instant Solutions for Unresponsive Software
If you’re anything like me, there’s nothing more frustrating than a computer that just refuses to cooperate. You know the drill – you’re happily working away, fingers flying across the keyboard, and then suddenly, poof! Your software decides to take an impromptu nap, leaving you staring at a blank screen in sheer disbelief.
Well, my friends, fear not! I’ve been there, done that, and I’m here to share my hard-earned wisdom on how to tackle those unresponsive software woes. Whether you’re dealing with a printer that’s playing dumb or a video editing software that’s taken a permanent coffee break, I’ve got your back.
Troubleshooting the Unresponsive Printer
Let’s start with something near and dear to my heart – the printer. I swear, these machines have a mind of their own, and sometimes they just decide to go rogue on us. Take my experience with the HP ENVY 6055, for instance. I was merrily printing away, thinking everything was hunky-dory, when suddenly, it just… stopped. Wouldn’t connect, wouldn’t respond, nothing. I felt like I was trapped in some sort of technological tango, and the printer was leading.
After some frantic Googling, I discovered that this was a relatively common issue with the ENVY 6055. The solution? A good old-fashioned reset of the networking services. It was a bit of a dance, but after a few tries, I had that stubborn printer back up and running, happily churning out pages like a champ.
Resuscitating Unresponsive Video Editing Software
Now, let’s talk about those times when your video editing software decides to take a long nap. I’ve been there too, my friends. In fact, I remember one particularly harrowing experience with Shotcut on a brand-new PC. The darn thing would just freeze up, leaving me tapping my foot and wondering if I should just throw the whole computer out the window.
After some digging, I found that the issue was likely due to driver conflicts or system resource allocation. With a little trial and error, I managed to get Shotcut back on its feet by updating my graphics drivers and tweaking a few settings. Phew, crisis averted!
Reviving Unresponsive GIS Software
But the tales of unresponsive software don’t end there, oh no. Just the other day, I was working on a project in ArcGIS Pro, when suddenly, the whole thing just froze up. I’m talking complete and utter paralysis – no matter how many times I clicked or cursed, the software refused to budge.
After some frantic searching, I discovered that the issue could be related to a networking problem. Sure enough, after resetting the networking services, ArcGIS Pro sprang back to life, and I was able to continue my work without any further hiccups. Phew, crisis averted once again!
Preventing Software Unresponsiveness
Now, I know what you’re thinking – “Great, but how do I stop these software meltdowns from happening in the first place?” Well, my friends, I’ve got a few tricks up my sleeve.
First and foremost, keep those drivers and software updates current. Trust me, those little buggers can make all the difference in the world. Secondly, be mindful of your system resources – make sure you’ve got enough RAM, storage, and processing power to keep your software running smoothly.
And let’s not forget the good old-fashioned reboot. Sometimes, all your software needs is a little break to clear its head and start fresh. It’s like giving your computer a short nap – when it wakes up, it’s ready to take on the world (or at least your next big project).
Conclusion
There you have it, folks – my tried and true tips for dealing with those pesky unresponsive software issues. Whether you’re battling a stubborn printer, a freezing video editor, or a temperamental GIS program, I hope these solutions have given you the confidence and know-how to get your tech back on track.
Remember, you’re not alone in this journey. If you ever find yourself in a technological tangle, just head on over to itFix.org.uk – we’ve got your back, and we’ll make sure your software is back in business in no time.












