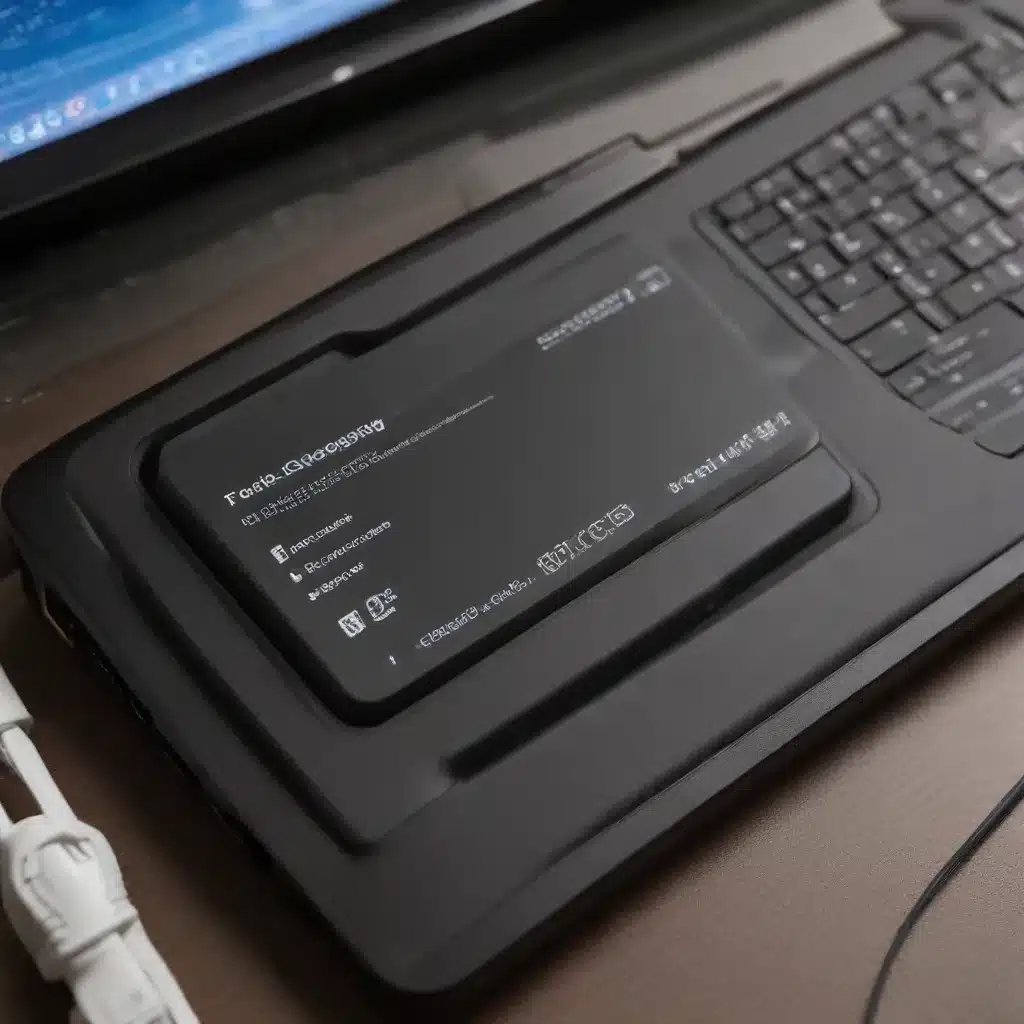
Diagnosing and Resolving Common Laptop Charging Issues
One of the most frustrating experiences for any laptop user is when the device refuses to charge properly. Whether the battery drains rapidly or the laptop simply won’t power on when plugged in, these charging problems can bring productivity to a halt. As a seasoned IT professional, I’ve encountered countless cases of laptop charging woes and have developed a comprehensive understanding of the software-based fixes and remedies that can help resolve these issues.
In this in-depth article, I’ll guide you through a step-by-step process to diagnose the root cause of your laptop’s charging problems and provide practical solutions to get your device back up and running. We’ll explore common software-related culprits, delve into potential hardware-software interactions, and uncover lesser-known tips that can make a significant difference in restoring reliable charging capabilities.
Investigating Battery Drain and Rapid Power Loss
One of the most prevalent laptop charging issues is when the battery drains rapidly, even when the device is plugged in and supposed to be charging. This can manifest in several ways, such as the battery percentage dropping quickly, the laptop shutting down unexpectedly, or the device running hot despite being connected to a power source.
Identifying Background Apps and Processes
The first step in troubleshooting rapid battery drain is to investigate the applications and processes running in the background. Oftentimes, a misbehaving app or a rogue process can be the culprit, keeping the system active and draining the battery faster than it can be recharged.
To identify the offending apps or processes, navigate to your laptop’s task manager or activity monitor and closely examine the resource utilization. Look for any programs or processes consuming an abnormal amount of CPU, memory, or network resources. These are likely the culprits responsible for the excessive battery drain.
Once you’ve identified the problematic apps or processes, take the necessary steps to either disable, update, or uninstall them. This can often resolve the issue and restore normal battery life.
Addressing Power Management Settings
Another common cause of rapid battery drain is improper power management settings. Your laptop’s power settings can have a significant impact on how efficiently it utilizes the battery, and making adjustments to these settings can make a noticeable difference.
Tip: Ensure that your laptop’s power settings are optimized for battery life, not for maximum performance. This typically involves selecting the “Power Saver” or “Battery Saver” profile, which can reduce CPU usage, screen brightness, and other power-hungry features.
Additionally, check your laptop’s advanced power settings and make sure that features like “Wake on LAN” and “Allow wake timers” are disabled. These settings can cause the system to remain active even when the device is supposed to be in a low-power state, leading to accelerated battery drain.
Evaluating Battery Health and Calibration
If the above steps don’t resolve the rapid battery drain issue, it’s worth considering the overall health and calibration of your laptop’s battery. Over time, batteries can degrade, reducing their capacity and runtime.
To assess your battery’s health, you can use a utility or diagnostic tool provided by your laptop’s manufacturer. These tools can give you a detailed report on the battery’s current capacity, charge cycles, and overall condition. If the battery is found to be in poor health, it may be time to consider a replacement.
Additionally, it’s important to properly calibrate your laptop’s battery to ensure accurate reporting of the remaining charge. This process typically involves fully discharging the battery, then charging it back to 100% while the laptop is powered on and plugged in. Repeat this process a few times to help the system recalibrate the battery’s charge levels.
Troubleshooting the “Not Charging” Issue
Another common laptop charging problem is when the device simply refuses to charge or the battery percentage remains stagnant even when the laptop is connected to a power source. This can be a particularly frustrating situation, as it can prevent the laptop from powering on or operating at all.
Checking the Power Adapter and Charging Port
The first step in resolving a “not charging” issue is to inspect the power adapter and the charging port on your laptop. Ensure that the adapter is compatible with your specific laptop model and that it is providing the correct voltage and amperage output.
Tip: Try using a different power adapter or charging cable, if available, to rule out any issues with the existing equipment. If the problem persists with a different adapter, the issue is likely related to your laptop’s hardware or software.
Additionally, examine the charging port on your laptop for any signs of damage, debris, or obstruction. Use a soft, dry cloth to gently clean the port, taking care not to introduce any additional foreign material. If the port appears damaged or worn, it may require professional repair or replacement.
Troubleshooting Software-Related Charging Issues
If the hardware components appear to be functioning correctly, the next step is to investigate any software-related factors that may be preventing your laptop from charging properly.
One common software-related issue is the presence of outdated or corrupted drivers for the laptop’s power management or battery charging system. Updating these drivers to the latest versions provided by your laptop’s manufacturer can often resolve charging problems.
Tip: To update your laptop’s drivers, visit the manufacturer’s website and download the appropriate driver package for your specific model. Follow the on-screen instructions to install the updates.
Another potential software-related culprit is the presence of conflicting or incompatible power management software or utilities. These third-party tools can sometimes interfere with your laptop’s native power management system, leading to charging issues. Try disabling or uninstalling any such applications and see if the charging problem is resolved.
Performing a BIOS Reset or Update
In some cases, the root cause of a “not charging” issue may be related to the laptop’s BIOS (Basic Input/Output System) configuration. The BIOS is responsible for managing the fundamental hardware and power-related functions of your device.
If updating the drivers or removing third-party power management software doesn’t solve the problem, consider resetting the BIOS to its default settings. This process typically involves entering the BIOS menu during the boot process and navigating to the appropriate reset option.
Alternatively, you can check for and apply any available BIOS updates from your laptop’s manufacturer. These updates may address known charging-related issues or provide optimizations for the power management system.
Note: Performing a BIOS reset or update can be a delicate process, so it’s important to follow the manufacturer’s instructions carefully. Improper BIOS manipulation can potentially lead to more severe problems, so proceed with caution.
Addressing Compatibility Issues with Charging Accessories
Sometimes, the root cause of laptop charging problems may not be within the laptop itself, but rather with the charging accessories being used. Incompatible or faulty power adapters, cables, or docking stations can interfere with the laptop’s ability to charge correctly.
Verifying Compatibility and Specifications
When dealing with charging issues, it’s crucial to ensure that the power adapter, cable, and any other charging accessories you’re using are compatible with your laptop model. Check the manufacturer’s recommendations and specifications to ensure that the accessories meet the required voltage, amperage, and connector type for your device.
Using third-party or generic charging accessories can sometimes lead to compatibility problems, as they may not provide the proper power delivery or communication with the laptop’s charging system. It’s generally recommended to use the original or manufacturer-approved charging accessories to minimize the risk of compatibility issues.
Troubleshooting Docking Stations and Hubs
If you’re using a docking station or USB hub to charge your laptop, additional software-based troubleshooting may be necessary. These accessories can sometimes interfere with the laptop’s power management, causing charging problems.
Start by ensuring that the docking station or hub is fully compatible with your laptop model and that any necessary drivers or software are properly installed. If the issue persists, try bypassing the docking station and connecting the laptop directly to the power adapter to see if the charging problem is resolved.
Additionally, check for any BIOS or firmware updates for the docking station or hub, as these may address known compatibility issues with your laptop’s charging system.
Identifying and Resolving Laptop Battery Calibration Issues
Proper battery calibration is crucial for accurate charge reporting and effective charging functionality. If your laptop’s battery is not calibrated correctly, it can lead to various charging-related problems, such as inaccurate battery percentage readings, premature shutdowns, or the inability to charge the battery to full capacity.
Understanding Battery Calibration
Battery calibration is the process of recalibrating the laptop’s battery management system to accurately report the remaining charge. This is typically achieved by fully discharging the battery and then charging it back to 100% while the laptop is powered on and connected to the power source.
During the calibration process, the laptop’s power management software learns the battery’s full capacity and charge cycle, allowing it to provide more accurate battery life estimates and charging behavior.
Performing a Manual Battery Calibration
If you suspect that your laptop’s battery is not properly calibrated, you can try a manual calibration process. Here are the steps:
- Fully discharge the battery until the laptop automatically powers off or enters hibernation mode.
- Leave the laptop unplugged and allow the battery to remain fully discharged for at least 2-3 hours.
- Connect the laptop to the power adapter and allow it to charge to 100% without interruption. Make sure the laptop remains powered on during this process.
- Once the battery is fully charged, continue charging for an additional 2-3 hours to ensure proper calibration.
- Unplug the power adapter and use the laptop until the battery is fully discharged again.
- Repeat steps 1-5 a few times to ensure the battery calibration is complete.
Performing this manual calibration process can help reset the battery’s charge reporting and improve the accuracy of the battery percentage display.
Automating Battery Calibration
Many laptop manufacturers provide software utilities that can automate the battery calibration process. These tools typically guide you through the necessary steps and handle the discharging and charging cycles automatically.
Check your laptop’s manufacturer website or support documentation to see if such a utility is available for your specific model. Using the manufacturer-provided tool can often be a more convenient and reliable way to calibrate your laptop’s battery.
Addressing Lithium-Ion Battery Degradation
Laptop batteries, particularly those using lithium-ion technology, are subject to gradual degradation over time. As the battery ages, its capacity and overall health can diminish, leading to reduced runtime and potential charging issues.
Monitoring Battery Health
To stay on top of your laptop’s battery health, regularly monitor the battery’s condition using the manufacturer’s provided tools or third-party battery management software. These utilities can give you detailed information about the battery’s current capacity, charge cycles, and overall health.
If the battery health is found to be deteriorating, it may be time to consider replacing the battery. Continuing to use a severely degraded battery can lead to more severe charging problems, unexpected shutdowns, and potentially even safety concerns.
Optimizing Battery Charging and Usage
To prolong the lifespan of your laptop’s battery, it’s important to follow best practices for charging and usage. Here are some tips:
- Avoid leaving the laptop plugged in and charging constantly. Unplug it once it reaches 100% and let the battery discharge to around 20-30% before recharging.
- Minimize exposing the battery to extreme temperatures, as heat and cold can accelerate degradation.
- Avoid fully discharging the battery to 0% too frequently, as this can be detrimental to the battery’s health.
- Consider enabling battery optimization features in your laptop’s power management settings, which can help extend the battery’s lifespan.
By following these guidelines, you can help maintain the overall health of your laptop’s battery and minimize the risk of charging-related issues.
Leveraging IT Fix’s Resources for Ongoing Support
As an experienced IT professional, I hope this in-depth article has provided you with valuable insights and practical solutions for addressing various laptop charging problems. Remember, the key to resolving these issues often lies in a combination of software-based troubleshooting, hardware inspection, and proactive battery management.
If you encounter any other technology-related challenges or require further assistance, be sure to visit the IT Fix blog at https://itfix.org.uk/. Our team of seasoned IT experts is dedicated to providing comprehensive guides, tutorials, and troubleshooting tips to help you navigate the ever-evolving world of technology.












