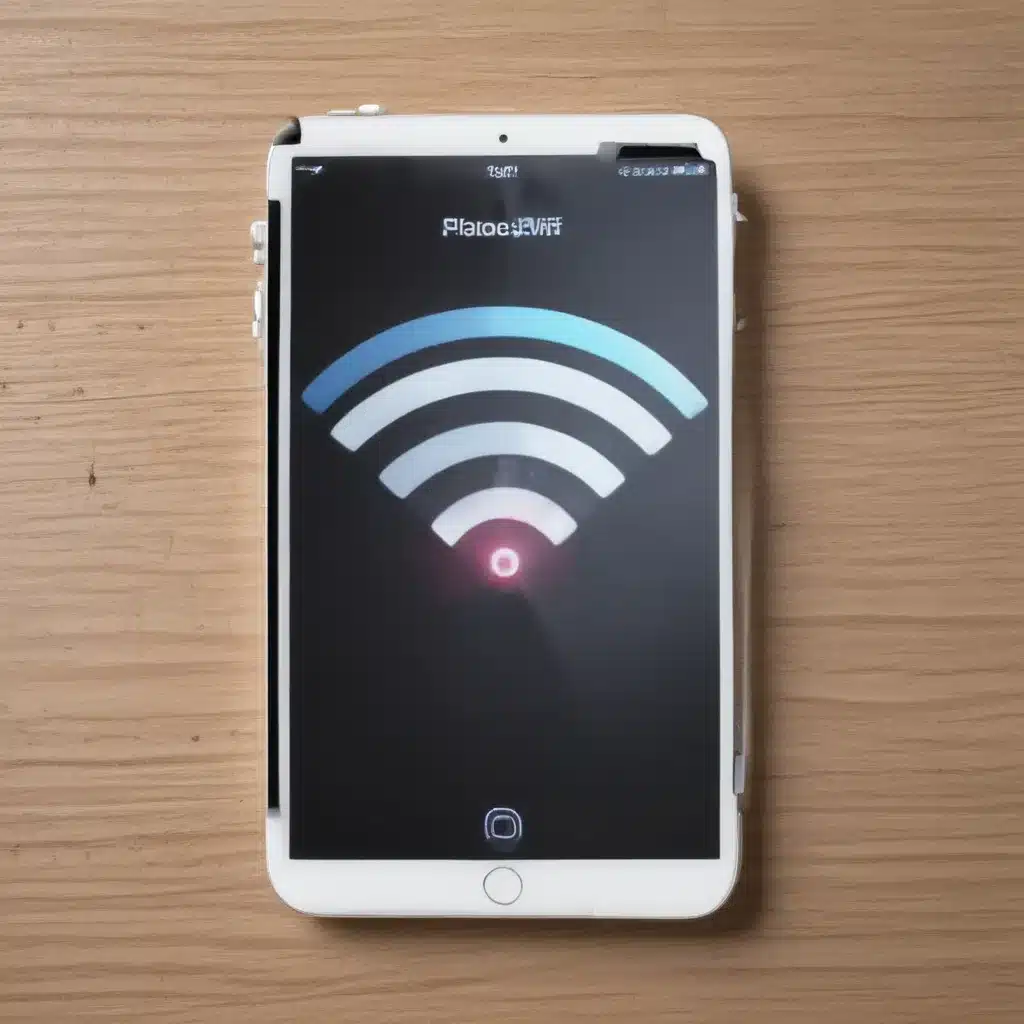
Identifying the Issue: Slow WiFi on iOS Devices
As an iPhone and iPad user, I know firsthand the frustration of dealing with slow WiFi speeds. It can be incredibly disruptive when you’re trying to stream a movie, download a file, or simply browse the web. Over the years, I’ve encountered this problem on numerous occasions, and I’ve learned a few tricks to help improve the situation. In this extensive guide, I’ll share my insights and provide step-by-step solutions to help you optimize your iOS device’s WiFi performance.
One of the key factors that can contribute to slow WiFi speeds on an iPhone or iPad is the device’s proximity to the router. The closer you are to the router, the stronger the signal and the faster your connection will be. However, walls, furniture, and other obstacles can interfere with the signal, causing it to weaken and resulting in slower speeds.
Another potential issue is the router itself. Older models or routers with outdated firmware may not be able to deliver the same level of performance as newer, more powerful devices. Additionally, if the router is located in an area with a lot of interference, such as near a microwave or cordless phone, this can also impact the WiFi signal.
Troubleshooting Slow WiFi on iOS Devices
To begin troubleshooting the issue, I like to start by checking the strength of the WiFi signal on my iPhone or iPad. You can do this by going to the Settings app, tapping on the WiFi option, and then looking at the signal strength indicator next to the connected network. If the signal is weak, that’s a clear indication that the issue is likely related to the distance from the router or interference.
Another helpful step is to check the internet speed on your iOS device. You can use a speed test app, such as Speedtest by Ookla, to quickly measure the download and upload speeds. If the speeds are significantly slower than what you’re paying for from your internet service provider, then the problem is likely not with your device, but rather with your overall internet connection.
Improving WiFi Performance on iPhone and iPad
Once you’ve identified the root cause of the slow WiFi speeds, there are several steps you can take to improve the performance on your iOS device. Here are some of the most effective solutions:
1. Move Closer to the Router
As I mentioned earlier, the distance between your device and the router can have a significant impact on WiFi speeds. If possible, try to position your iPhone or iPad closer to the router, ensuring that there are no obstructions in the way. This can often resolve the issue and provide a noticeable boost in speed.
2. Upgrade Your Router
If your router is outdated or not powerful enough to handle the demands of your home or office, it may be time to consider upgrading to a newer model. Look for routers that support the latest WiFi standards, such as 802.11ac or 802.11ax (also known as WiFi 5 or WiFi 6), as these tend to offer faster speeds and better range.
3. Optimize Router Placement
The location of your router can also play a crucial role in WiFi performance. Avoid placing it in corners, near windows, or behind large objects, as these can all interfere with the signal. Instead, try to position the router in a central location, ideally elevated and away from potential sources of interference, such as microwaves, cordless phones, or other wireless devices.
4. Update iOS and Router Firmware
Keeping your iOS device and router software up to date can also help improve WiFi speeds. Apple regularly releases updates to iOS that address various performance and connectivity issues, so be sure to install the latest version on your iPhone or iPad. Similarly, check your router manufacturer’s website for any available firmware updates, as these can often include bug fixes and performance enhancements.
5. Disable Unnecessary Wireless Devices
If you have multiple wireless devices connected to your home network, such as smart speakers, security cameras, or IoT (Internet of Things) devices, try to disable or disconnect any that you’re not currently using. These devices can consume bandwidth and interfere with the WiFi signal, leading to slower speeds on your iPhone or iPad.
6. Adjust WiFi Channel and Band
Your router’s WiFi channel and band can also impact performance. Most modern routers offer both 2.4 GHz and 5 GHz bands, with the latter generally providing faster speeds and better range. Try switching your iPhone or iPad to the 5 GHz band, if available. You can also experiment with different WiFi channels, as some may be less congested in your area, resulting in improved performance.
7. Restart Your Devices
Sometimes, a simple restart can work wonders. Power off your iPhone or iPad, as well as your router, wait a minute or two, and then turn them back on. This can help clear any temporary glitches or issues that may be causing the slow WiFi speeds.
8. Disable VPN (if applicable)
If you’re using a VPN (Virtual Private Network) on your iOS device, it’s possible that the encryption and tunneling process could be slowing down your WiFi speeds. Try disabling the VPN temporarily to see if that improves the connection.
9. Reset Network Settings
As a last resort, you can try resetting the network settings on your iPhone or iPad. This will clear all your saved WiFi passwords and network configurations, but it may help resolve any underlying connectivity issues. To do this, go to Settings > General > Reset > Reset Network Settings.
Real-world Examples and Case Studies
To illustrate the effectiveness of these solutions, let’s consider a few real-world examples:
Case Study 1: Slow WiFi in a Large House
Sarah, a busy mom of three, was struggling with slow WiFi speeds throughout her large, two-story house. After trying to move her router to a more central location, she noticed a slight improvement, but the issue persisted. She then went on to update her router’s firmware and switch her devices to the 5 GHz band, which made a significant difference in the overall WiFi performance. Sarah was able to stream videos, download files, and browse the web without any noticeable lag or buffering.
Case Study 2: Interference from Neighboring Networks
Tom, a freelance graphic designer, worked from home and relied heavily on a stable internet connection. However, he started experiencing frequent WiFi dropouts and slow speeds, particularly during peak usage hours. After investigating the issue, he discovered that his router was on the same channel as several neighboring WiFi networks, causing interference. By adjusting the router’s channel, Tom was able to minimize the impact of the nearby networks and enjoy a much more reliable and faster WiFi connection.
Case Study 3: Outdated Router Hindering Performance
Emily, a college student, often found herself frustrated with the slow WiFi speeds on her iPad while studying in her dorm room. After running a speed test, she realized that the issue was not with her internet service but rather with her outdated router provided by the university. She spoke with the IT department and was able to get a newer, more powerful router installed, which immediately improved the WiFi speeds on her iPad and other devices.
Conclusion
Slow WiFi speeds on an iPhone or iPad can be a real pain, but with the right troubleshooting steps and solutions, you can significantly improve the performance of your iOS device. By understanding the factors that can contribute to slow WiFi, such as distance, interference, and outdated hardware, you can take targeted actions to optimize your network and enjoy a faster, more reliable connection.
Remember, every home or office environment is unique, so you may need to try a combination of the solutions I’ve outlined to find what works best for your specific situation. Don’t be afraid to experiment and don’t give up if the first few attempts don’t yield the desired results. With a little persistence and the right approach, you can say goodbye to slow WiFi on your iPhone or iPad and hello to a seamless, high-speed internet experience.












